Lower Video Card noise by reducing the device's fan speed
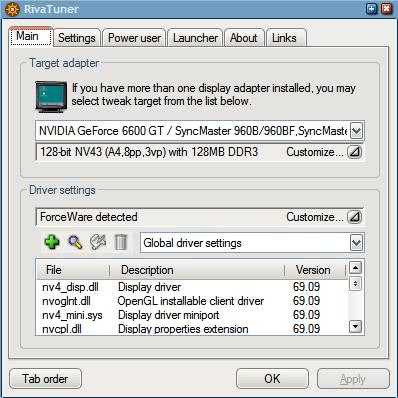
Modern video cards come in two flavors. The noisy ones that have lots of horsepower and the silent ones that trade some of the horsepower for a noise generation reduction. This is currently changing with the release of the Nvidia Geforce 8600GT but most users have an older video card in their computer.
My 6600 GT was making lots of noises that were driving me crazy. I could not understand why it was necessary to run the fan in full speed when writing a blog post like this. I was able to reduce the fan speed using the software Rivatuner which has fan profiles for 2D, low power 3D and 3D modes.
Reducing the fan speed is not an option for every video card. I had to update the bios of my last video card before I could use the application to reduce the speed of the device's fan.
My suggestion is to load Rivatuner and see if you can change the fan speed to reduce the noise of your video card.If that does not work, head over to the manufacturer's website and check if a firmware update is available for the card.
Here is how you use Rivatuner
Begin by downloading and installing Rivatuner. Once that is done run the software, you will see the following screen.
Click on Customize in the Driver settings block. A overlay menu should appear with several icons, click on the first entitled System Settings. This will load another menu with several tabs. The second tab is called Fan and this is where you can reduce the fan speed for the different profiles.
I suggest to play around with the settings a little bit. I would leave the performance 3D setting at 100% and reduce the other two settings. In my case I have given them values of 40% and 50% respectively. Make sure that you monitor temperatures of your video card when applying this settings. You have to make sure that it is running stable with this reduced fan speeds.
You can use the excellent Speedfan program for that.
Click on Apply fan settings at Windows startup. This ensures that fan speed will be reduced during Windows startup to lower the noise when working with Windows. If you do not, you need to open Rivatuner manually each time to apply the setting.
Rivatuner has an option to monitor the temperature of the video card. Click on ok to leave that menu so that you see the main menu again. Click the Customize link at the Target Adapter setting and select Hardware Monitoring from the list. Now click on the red dot in the left bottom corner. This starts hardware monitoring and will report the temperature of the video card if it has a thermal diode.
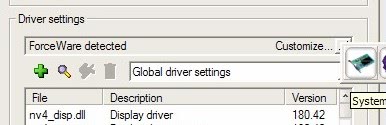

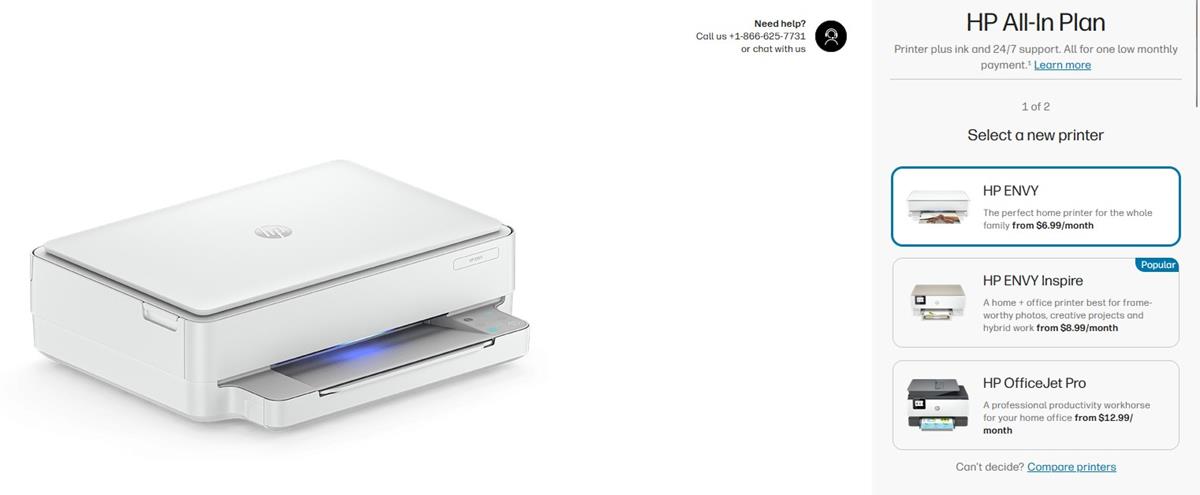





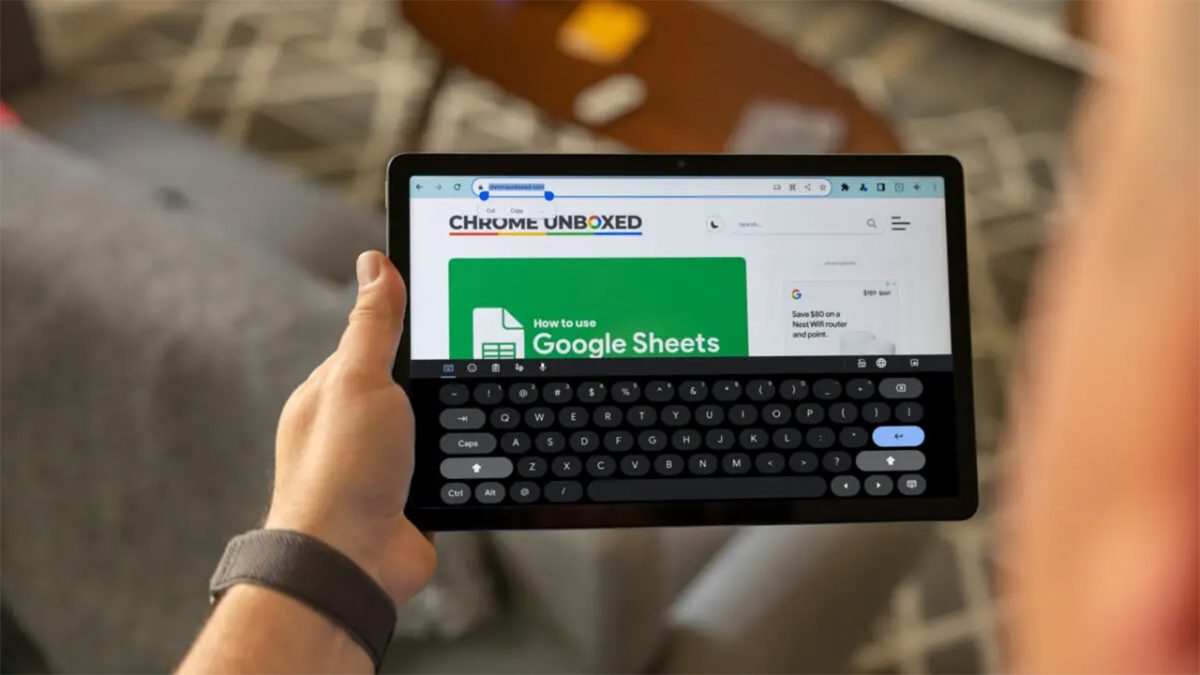

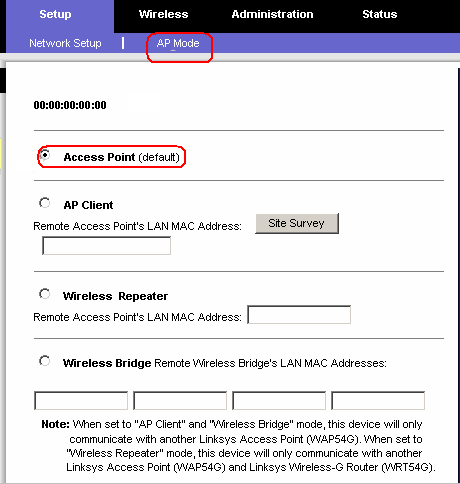
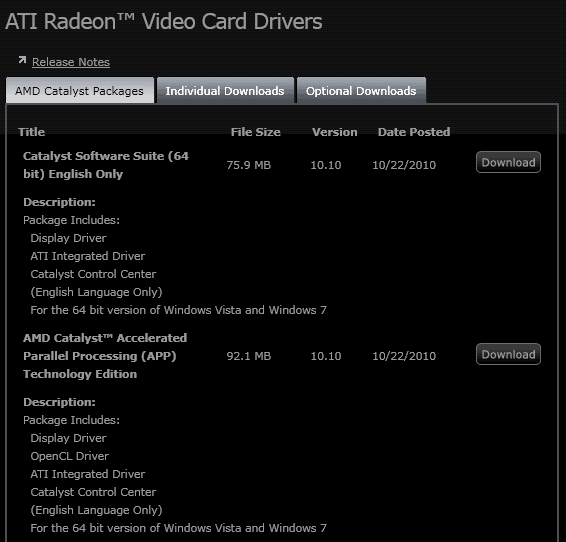









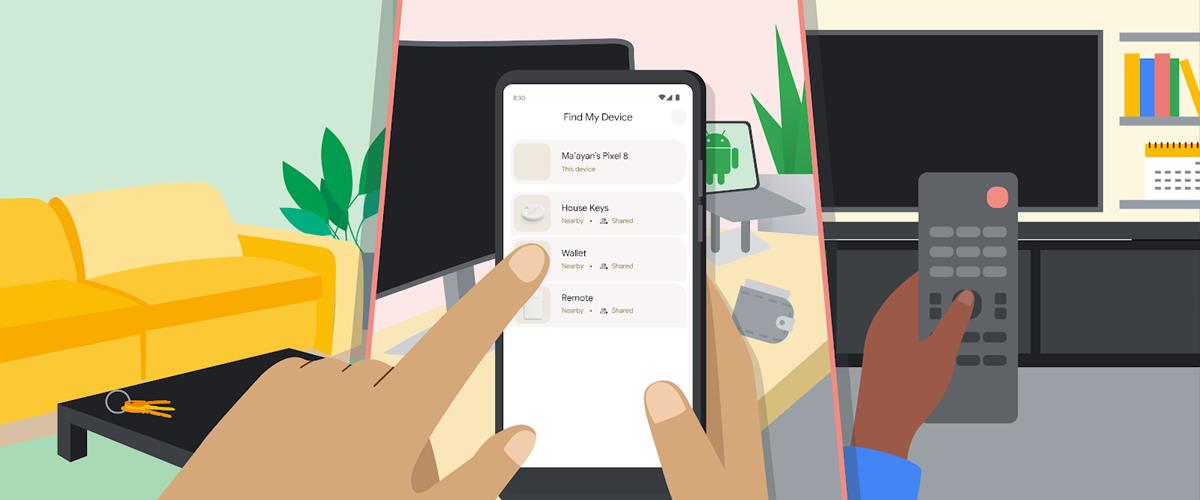

Program stops responding everytime i do anything with it?
Hehe, lucky me using a passively cooled Asus GF EN7300GT Silent :D
Thanks for the very quick response to my request for this!
Unfortunately, my ATI Radeon X1900 XT doesn’t seem to be as well supported as NVIDIA cards; I only have one slider for fan control.
However, that still allowed me to control the fan manually to check the noise levels – and it seems the GPU fan is not the noisiest element in my PC. So I’ll look into controlling the other candidates (PSU and CPU fans, maybe even HDDs) to eventually reduce the overall noise level.