Speed up the Download Process in Firefox with drag and drop?
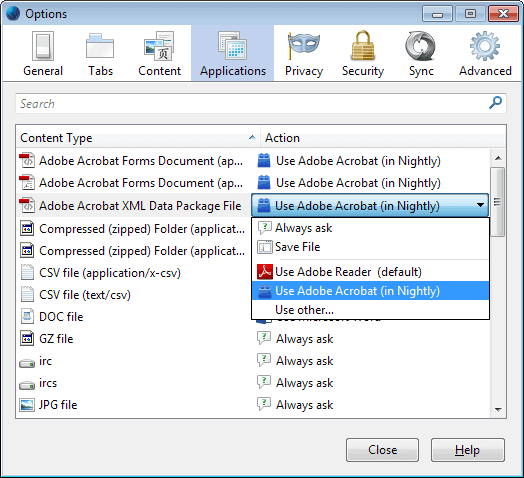
I discovered an interesting article on Lifehacker the other day. The article describes an alternative way of downloading files in the Firefox web browser claiming that it speeds up the download process as a whole.
Instead of right-clicking on files or other page elements such as images and selecting the save as option from the context menu that appears, it is making use of drag and drop.
What is interesting about this is that the method does not rely on third-party add-ons, as the feature is built into the browser natively.
So, to use it, you drag the file link or page element to the download icon in one of Firefox's toolbars to release it when it is over it.
A location browser opens up that you use to select a target destination for the file that you want to download to your local system.
Now, one of the issues that you may run into is that the download icon is not displayed to you. If that is the case, you need to move it to one of the toolbars in the following way:
- Press the Alt-key to bring up the menu bar.
- Select View > Toolbars > Customize from the menu.
- Locate the downloads icon here and drag & drop it to a toolbar.
The method works very well for direct file downloads and page elements like images that you see on the website. It does not work when scripts are involved, for instance if a file is not linked directly but processed by a script before it becomes available.
It is also worth noting that this is not the fastest option available. You can configure Firefox to process select files automatically, so that you only have to left-click on them to download them to the local system.
You can change the default action for all known file types in the Firefox configuration, here is how that is done:
- Tap on the Alt-key again to bring up the menu bar.
- Select Tools > Options.
- Switch to Applications in the options window.
Here you find all known content types and the configured action. Use the search if you are interested in a particular content type, e.g. zip files or jpg files.
Click on the configured action and select another from the list.
- Always ask displays a dialog to you.
- Save file will save the file.
- Use ... will use the selected program to open it.
Another option that you have is to use download managers to save files faster. You can use an add-on for that, for instance the excellent DownThemAll, or use desktop programs instead.
The drag and drop tip won't speed up things by a lot. The reason here is that while you save some time right-clicking and selecting the save option, you spend time dragging and dropping the element to the download icon instead.
Advertisement



















I was thinking the very same thing when I read (well, skimmed) that article this morning…