Create Send To Entry for non-default printers
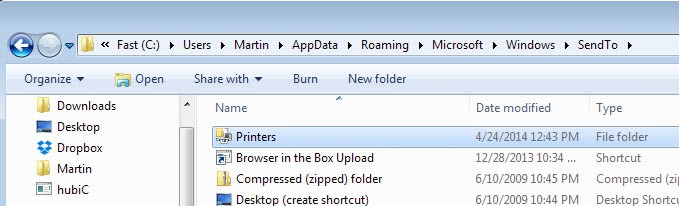
Windows gives you no choice but to use the default printer when you are using the Send To right-click menu to send documents to the printer.
This is not problematic if you only use one printer but if you are working in an environment with several printers it can become a nuisance if you do not always use the same one that is.
While you can bypass the Send To menu and print documents directly from within applications, the Outlook email program or Microsoft Office for instance, it may not be as fast as using the Send To menu to send one or multiple documents to a printer directly.
There is always a way though to make things work the way we want them to.
It is possible to add any printer to the Send To menu. To do this we have to open the SendTo folder which is located in Documents and Settings/userprofile/ if you are using Windows XP and in the AppData\Roaming\Microsoft\Windows\SendTo folder if you are using Windows Vista or a newer version of Windows such as Windows 7 or Windows 8.
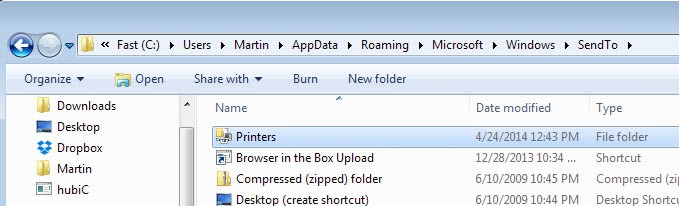
Create a new folder in the SendTo folder and name it Printers.{2227A280-3AEA-1069-A2DE-08002B30309D}. To create a new folder, right-click in the SendTo folder and select New > Folder from the context menu or select the new folder option from the Windows Explorer menu instead.
Make sure you rename the new folder using the string above. It should automatically change to Printers, and you may want to test if it is working correctly by double-clicking on printers here to open it and check if all connected printers are listed here.
The icon will change to the printers icon and you can double-click it to access all of the known printers. You can drag and drop the printer(s) into the SendTo menu which makes them available in the right-click menu.
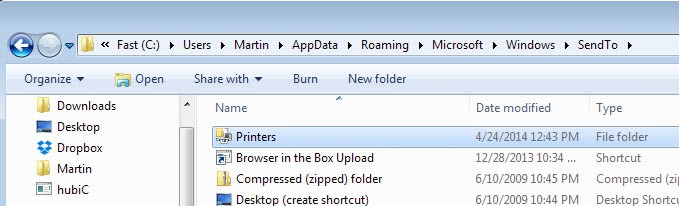



















Just did this to two PCs and it works as described. Make sure you follow the directions at the end “The icon will change to the printers icon and you can double-click it to access all of the known printers. You can drag and drop the printer(s) into the SendTo menu which makes them available in the right-click menu”
You have to manually drag and drop whatever printer(s) you want in the Send to menu from the new “printers” folder into the “SendTo” folder
I got it to work, but files associated with Word will not print. Did this years ago with Win95 and all files worked. Its like the search utility in Windows; it no longer works.
It doesn’t work. Tried it on 2 different Windows 7 Pc’s. Nothing gets added to Send To.
Well you can place other links in there but I can’t think of a lot of devices that could be useful in there.
Does this tip include using other commands for the “Send to” feature?