Convert and Burn Avis to DVD
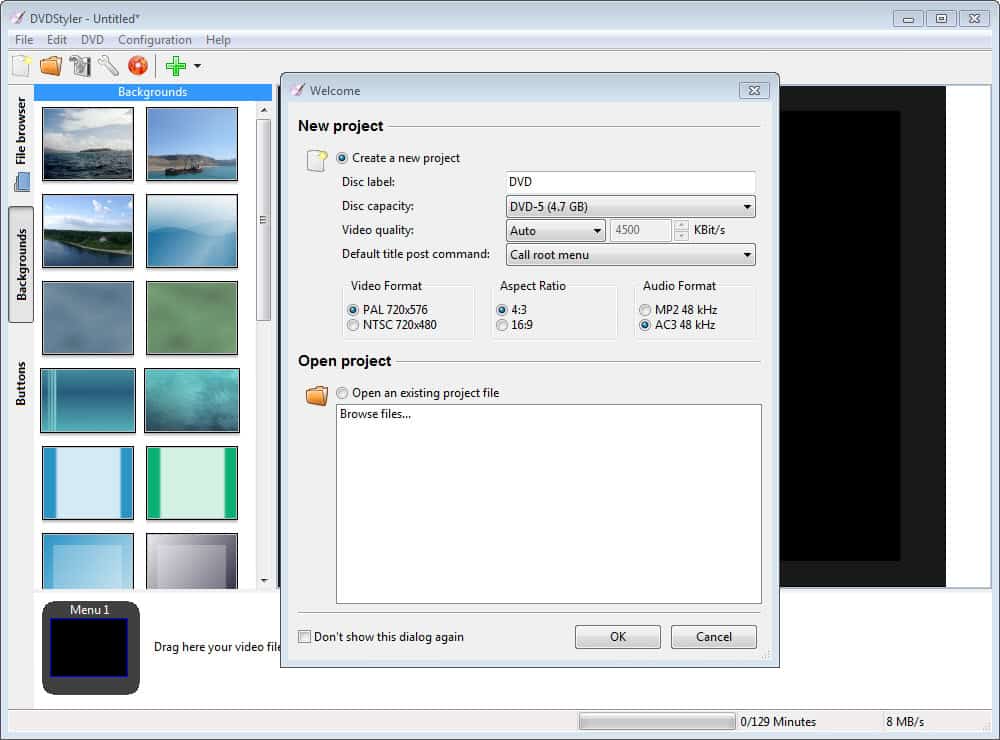
I sometimes have the desire to create custom DVDs of movies that I own or videos that I downloaded so that I can watch them on TV using a DVD player.
Many computer users may think that it is a rather difficult process to convert an avi file to a DVD compliant format so that you can play it on a DVD player with menus and all that good stuff. This however is not the case.
While some DVD players or playback devices may support avi out of the box, the majority probably don't which means that you will have to convert the media first to a compatible format before you can watch the videos on the TV.
You do need two freeware programs for the whole procedure. The first is called Super. Super is a great converter that can convert nearly any format to DVD compliant MPEG II video files.
The second app is the freely available DVD Styler which is used to create the DVD including menus and a resulting ISO image that you can burn to a blank DVD.
You do need a separate program to burn the ISO to DVD though. Free burning software like BurnAware or ImgBurn will do.
Converting the videos
Start Super the video converter and change the following settings. The output container needs to be mpg (MPEG II). Everything else can remain the way it is. Drag and drop an avi file into Super and click on Encode (active files).
Super will start the conversion and output the new mpg file in the directory where it is installed. The process might take a while depending on your cpu, graphics adapter and the size and type of the video.
DVD Styler
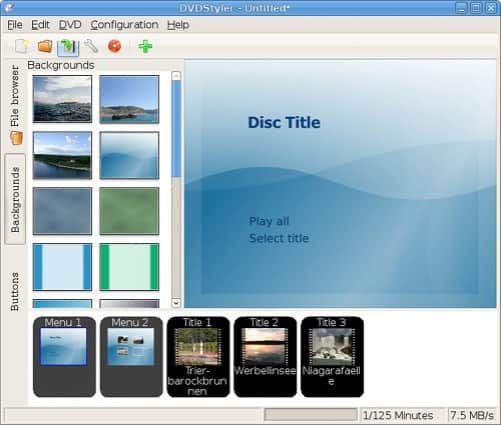
Once the conversion is finished start DVD Styler and create the DVD menu which is displayed when you load it in your DVD player. DVD Styler has a somewhat unusual interface which requires some explanation.
Action defines the next step after the first button is pressed. We want to play the first movie which is the default value for the first button. Add a second button to the menu and name it accordingly. Now we want the second movie to start which means that we have to select Jump to Title 2 instead of Title 1.
Continue this for all the videos that you want on the DVD.
Start by selecting a background from the left background menu. Now add the newly created mpg files by dragging and dropping them into the lower bar of DVD Styler next to Menu 1. The movies should appear on the right side of Menu 1.
A very basic menu would look like the following. Click on the buttons tab on the left side of the program. Drag and Drop one of the buttons to the right pane. You can move it around and make it smaller or bigger. Right-click the button and select properties.
The first thing that you should do now is change the label that appears in the menu. Rename button 1 to the name of the first movie.
You can also create separate menus for every movie. Do this by right-clicking the lower pane which contains menu 1 and all the movies that have been added to it. Select Add New Menu and Menu 2 will appear in the pane.
You do need to create a button that opens Menu 2. The process is similar to linking to a movie. Right-click the button and select properties. Choose Menu 2 in Jump to and the link has been created.
Adding screenshots or boxart is easy as well. Just drag and drop them into the menu area and place them accordingly. Once you are satisfied with the results click on File in the menu and select Burn DVD. Select the temp directory and the output directory. Make sure you have enough space in both.
You can find further help in the DVD Styler wiki.
Update: Please note that the program installer contains a third party offer - at the time of writing for the Iminent toolbar and browser add-on - that you do not need to install. Just click on cancel if you do not want to install the software to bypass the installation.
Tip: I'm using the commercial program Convert X To DVD which handles all steps of the process directly so that you do not need other programs anymore. I paid for it and think it is worth the money as it makes things a lot easier.
A free alternative is Freemake Video Converter.
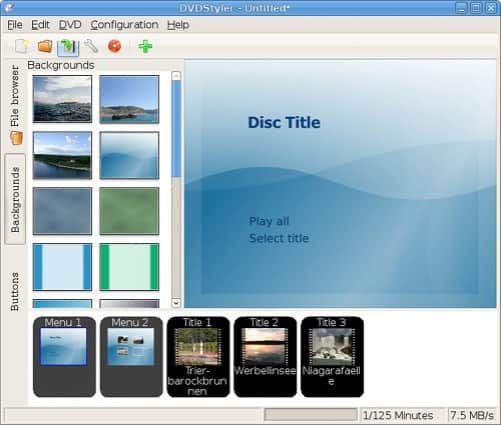



















SUPER is the most versatile windows GUI encoder ever designed.
I use it to encode into PSP & PS3 content and to create VOB files for DVD burning.
it is simply owesome.
Super sounds very interesting – shame I can’t get it downloaded – apparently (according to a reply to a similar problem posted in the forum) I “definitely have a problem with your browser configuration.”
Very helpful. Not.