How to mount an ftp server as a drive in Windows
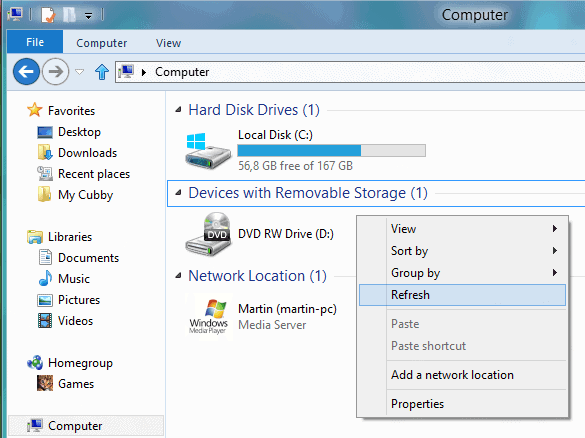
The following tip may be useful for all the webmasters out there and everyone else who needs to access ftp servers and wants to make that more comfortable.
Instead of connecting to the ftp with a program designed for that, ftp software usually, you can simply mount the ftp drive in Windows directly and access its contents like every other hard drive you have installed.
Here is how you do that:
- Open Windows Explorer, for instance by using Windows-r to bring up the run box, entering explorer and hitting enter on the keyboard, or by clicking on the Explorer icon in the Windows taskbar.
- You can alternative do this by opening a folder on your hard drive for example.
- Select Tools and Map Network Drives from the Menu.You may need to press the Alt-key on the keyboard if the Tools menu is not displayed.
- If you want the ftp to be available every time you log into windows select reconnect at logon, otherwise uncheck the box.
- Click on "Sign up for online storage or connect to a network server", this will lead to the Ad Network Place Wizard setup. Hit next and wait until you can select Choose another network connection from the list that is displayed.
- Click Next after choosing the entry and enter the ftp in the form field that appears. For example ftp://www.example.com/.
- Uncheck Log on Anonymously in the next screen and provide the login details to your ftp. First the username, then a name for the connection and finally the password that appears in the Log on As window at the end.
- Select Log on and the contents of the ftp will be shown under the drive letter that you specified at the beginning.
Disconnecting the ftp drive is a piece of cake, right-click the drive letter and select disconnect, that is all.
Update: The process has changed slightly under Windows 8.
- Here you need to select Computer in Windows Explorer which is listed in the left sidebar.
- Right-click in the main window and select Add a network location from the context menu.
Follow the wizard that pops up from this point. You basically need to paste the ftp server's address and login credentials in the following windows of the dialog to complete the process and access the contents of the server directly in Windows Explorer afterwards.
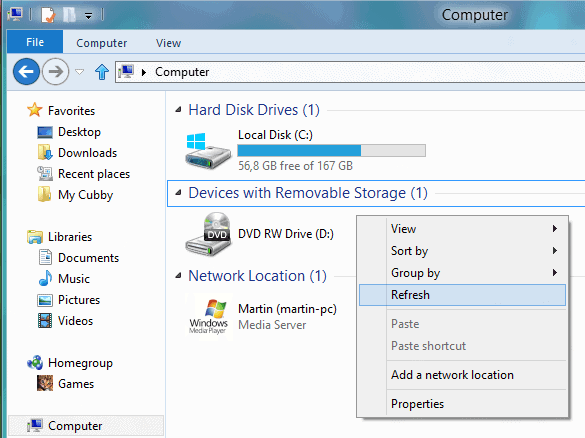



















No less than perfect! Thanlks :-) Didnt even think ftp this way was possible…
Well, under Windows XP, you are supposed to be able to connect a WebDAV drive using the NET USE command. But I keep getting error 67, I might have done something wrong because I also get a 67 trying to connect NetBIOS drives… And anyway, NET USE is said to be bogus with secure WebDAV, so won’t help a lot I suppose.
Netdrive works fine, but have a big big big bug with cache : it cleans the cache every time you disconnect the drive (and you do so when you exit windows). This cache-cleaning happens whichever the “keep-cache-entries” parameters you configure. That makes it quite unusable with a slow connection.
Guys you are right, I mixed this one up. You have to use netdrive to map a ftp to a drive letter, you can get netdrive at the following site: http://www.loyola.edu/5555/netdrive/installingnetdrive/
+1 with JeSTer. This tip does not work. It just adds a new entry to “My Network Places” but does not associate it to a drive letter.
So is it just me or does this not work as far as putting a drive letter to it? Sure it’s in “My Network Places”, but that doesn’t help me if I want to write a script to copy files to it or something.
thanks alot for the quick reply….programs works well..
take a look at gmail drive, this should be the program you are looking for. https://www.ghacks.net/2006/04/19/gmail-drive/
is there anyway to do this with my gmail space?…so i can map a network drive for it?