How to change the display brightness if Windows 10 does not let you
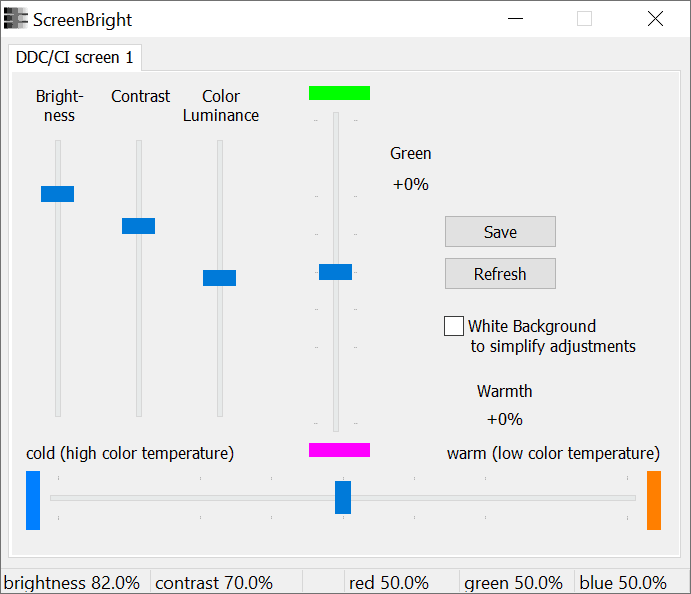
There are plenty of ways to change the display brightness of a Windows 10 PC. What if some of these are not available? I ran into the issue the other day on a new system running Windows 10 20H2, an Intel 530 graphics adapter, and a LG 4K monitor.
The option to change the brightness was not displayed in the Action Center, and there was no option to add it or control the brightness using the Settings application.
Microsoft even has a support article up that supposedly tells you how to change the screen brightness in Windows 10. Problem is, it has not been updated since Windows 10 version 1903, at least that is the version mentioned in the article. Some of the instructions don't work anymore on newer versions of Windows 10.
While it was possible to use the monitor's own controls to change the brightness, it felt odd that the options were not there. I tried updating drivers to see if that would make a difference, but it did not.
Since I did not want to spend more time researching the issue, I decided to look for a free program for Windows to change the display brightness instead. Requirements were simple: it had to be free and as lean as possible; this excluded programs such as F.Lux right away.
ScreenBright
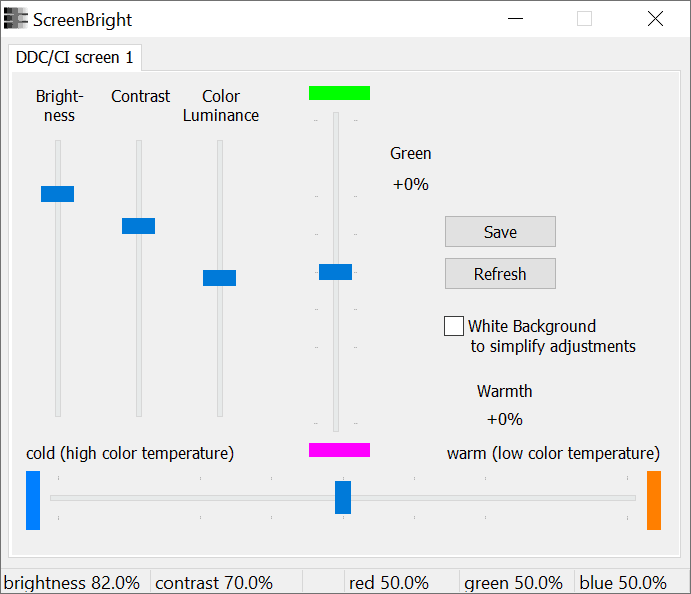
Some promising programs did not work under Windows 10 anymore, but I finally found a program that fit the bill: ScreenBright is a free portable program for Windows to change the display brightness and some other parameters. It has a size of less than 400 Kilobytes when unpacked, and an easy to use interface.
The original homepage of the developer is no longer available, and the last update dates back to 2014. Despite all that, it works just fine on Windows 10 20H2. You can download the latest version from our servers with a click on the following link: ScreenBright
All it takes is to start the application and use the brightness slider that it displays to adjust the brightness. The new brightness level is applied immediately and you may hit the save button to save the new level. You can then close ScreenBright without losing the changes. ScreenBright supports changing the contrast and color luminance, and the color warmth as well. The program even supports multiple displays if these are connected to the device.
Closing Words
ScreenBright is a well designed software program for Microsoft Windows devices to change the display brightness, contrast, and color luminance. It is portable and lightweight, and does not need to be running all the time.
Now You: Have you changed color settings on your systems?
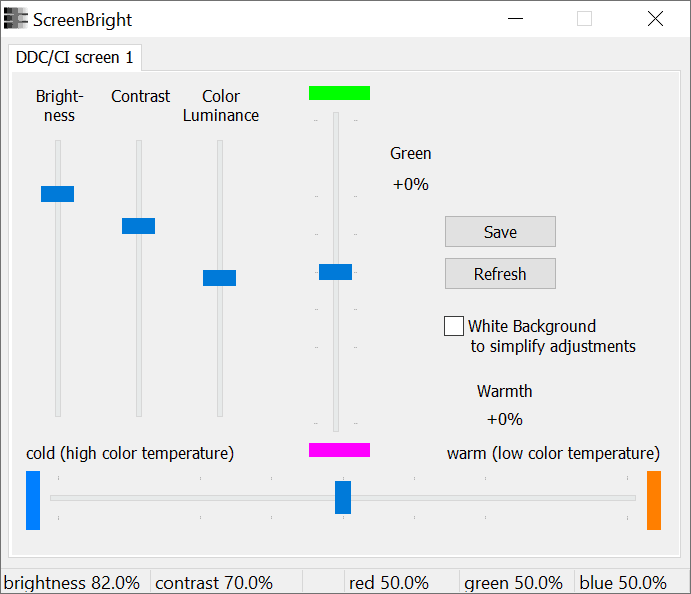



















Martin,
With your LG 4K display can you successfully adjust the colors / white balance in addition to brightness via ScreenBright?
I’m looking at the same monitor and I see lots of success adjusting brightness but no comments about color.
Just wear sunglasses, and they work with any device. Seriously.
what about
https://www.softpedia.com/get/System/System-Miscellaneous/ClickMonitorDDC.shtml
Did you guys scan the file with Virus Total?
The ZIP package gave one positive
https://www.virustotal.com/gui/file/77ec7b28ab42cefdb59f4dcef3f2ac21f058a045aac0d542333322627c9ee594/detection
unzipped the package and ScreenBright.exe was alarmed by another vendor.
https://www.virustotal.com/gui/file/51e6308a34233d33c0b224876d6bcc4f5369bd68b5e8fdb131e5f927f2b70309/detection
and readme.txt is not readable in linux.
and finally, the web site www screenwhite com
has been excluded from Web Archive.
https://web.archive.org/web/*/http://www.screenwhite.com/
I think I have barely ever come across a web site that has been excluded, either it did exist or wasn’t backed up on Web Archive.
Site owners may request the removal of their sites / pages from the Archive, maybe that is why.
I had an update request.. Did that and the screen went brighter than before I was going to jump through the hoops but update sorted it
I calibrated all our screens with xrite i1 display pro and Display Cal to get them “even” from dark to white and that makes a huge difference, no more too white or too black, favoring shades or excessive saturation at particular gamma levels.
I guess that counts as changing color settings. Windows laptops generally have a brightness control (not really brightness, more like screen drive) but little else unless you go into the Intel Graphics settings, a clumsy way to make temporarly changes.
With our desktops, which have Nvidia cards and Intel Graphics disabled, you can play with monitor controls or Nvidia settings, neither ideal, it’s easy to get way off track.
Some Linux desktops (don’t remember which) have widgets for brightness and contrast; Linux tools vary from thoroughly primitive (none!) to excellent.
Anyway, as long as you know where you started, this looks like a nice utility for quickly changing brightness of a desktop monitor, far easier to use than infuriating monitor menus. It could also be useful for tweaking video, only a few video players have easily accessible during playback color controls.
For multiple screens, can you change the individual brightness of each monitor?
@Jimmy – I have the same question.
Gamma Panel is another great program that still works up to Windows 10 20H2. You can control Red, Green and Blue together or separately. The best feature is that you can create profiles and then assign a keyboard shortcut to change profiles quickly. However, if you have a dual monitor setup, it will only work on one of them. Major Geeks has the program here: https://www.majorgeeks.com/files/details/gamma_panel.html
ControlMyMonitor – https://www.nirsoft.net/utils/control_my_monitor.html
I find ClickMonitorDDC very useful for this purpose. You can change brightness using the mouse wheel while hovering over its tray icon. It also has various advanced options. You can configure it to set various brightness levels at certain times of day.