PeaUtils collection of file management tools
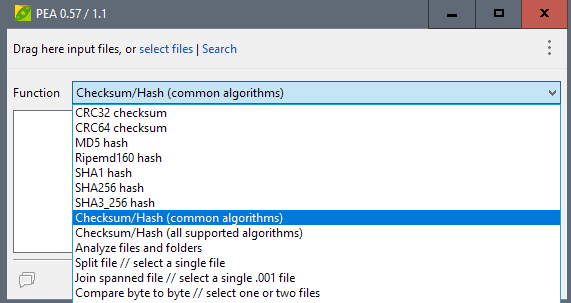
PeaUtils is a collection of file management tools that enables you to run more than a dozen file related tools on your system.
The open source program is created by the makers of the popular archiver Peazip, and available for Windows and Linux.
Windows users can download a portable version of PeaUtils for 32-bit or 64-bit versions of the operating system, or download the installer instead.
The portable version can be run from any location on start. Note that it attempts to connect to the Internet on start, likely to perform a check for updates. The program itself requires no Internet connectivity for its functionality.
PeaUtils
The program uses a clean interface. You use it by selecting one of the available functions first. A click on the function menu lists the available options which are all file related.
Here is a quick overview of what is available in PeaUtils 1.0:
- Compute file checksums (CRC32, CRC64, MD5, SHA1, SHA256, SHA3_256, Ripemd160) individually, or all in one go.
- Analyze files and folders, and save the results to a text document.
- Split a file, or join multiple files.
- Compare files byte by byte.
- Display a hex preview of a file.
- Secure delete files, or free space, or zero delete free space.
- Show environment variables.
Once you have selected the desired function you may drag and drop files or folders into the interface, paste the file path directly into the interface, or use the built-in search instead for that.
A click on the ok button executes the selected function on the files, or performs the action if it does not require any files (secure delete free space, show environment variables).
Results are opened in a new window. The information displayed there depend on the selected function. If you select the generation of checksums for instance, a list of all files is listed in a table.
Information include various file related properties (file path and name, type, size), the computed checksum, and file header information.
You may switch to clipboard view mode in the window for easy copying of information, or make use of the report saving functionality to save the data to txt or csv files.
Closing Words
PeaUtils is a handy file management tool for Windows. The program does not get in your way when you don't need it, and may be placed on a troubleshooting USB Flash drive or tools collection.
Since it offers a wide variety of file related tools, it can prove to be useful in a number of scenarios.
Now You: Do you use file management software?
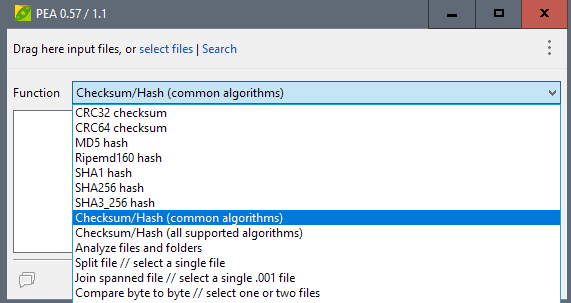


























Microsoft has a checksum tool for Windows 7 you can download. Windows 10 comes with a CLI checksum hash tool called certutil.
Just has a quick rundown on Pea Utils. Various problems. Does not display well on Windows 7. Not high DPI aware. Those beautiful Windows 8 windows we see here (is that it ?) are nothing like what I get in Windows 7.
Not as good as CHK for hash comparisons. Dragging files on the window is not enough : you have to click OK. When files are the same, there are not highlighted in green : you have to actually read the hash. Various useless guibberish on the right of hash (file header, etc).
When safely erasing, nothing shows success. You can actually erase the file again. And again. And again.
I’ve tried several programs for hashing files, and although this is a very simple function, few of them manage to get it right. I have settled on CHK, which offers the fastest and easiest workflow I’ve found : http://compressme.net
Pin the program to the taskbar. Launch it once, open a wide and low window, drag it on the bottom of the screen. Open Windows Explorer window to fit the remaining space above. Drag into CHK’s window the two files you want to compare. If they are the same, they will be highlighted in green. The result of the hash is shown next to the file name.
There are many types of hashing algorithms to chose from. Hashes can be displayed in uppercase or lowercase.
Drawbacks : the 64-bit version has a Delete function as well as a Clear function. Clear is what you want, since it simply clears the window. Delete is dangerous because it actually deletes the original file. Confusion is possible.
The program is not high DPI aware, therefore blurry interface (on my system ; may be different on others). This can be corrected by ticking the box Disable Display Scaling on High DPI Settings (right-click on .exe file, Properties, Compatibility), however this is not active in the 64-bit version (that’s a Windows bug : you need to do a registry hack to achieve the same result).
Unfortunately, the 32-bit version does not remember where you put the window the last time. So you have to drag it back each time. It’s a minor irritant, but it hampers the workflow.
Total Commander is my all time favourite :) Still, after all those years it’s my essential tool.