How to fix "no Internet secured" Wifi connectivity issues on Windows
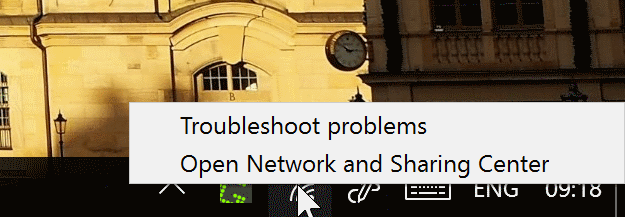
The following guide provides you with a solution for fixing the dreaded "no Internet secured" notification that signals Wifi connectivity issues on machines running Windows.
I bought a Microsoft Surface Pro 4 device back then when it first came out, and like it a lot. It is the device that I use mostly when I'm traveling as it offers all I require in a compact package.
For the past year or so, I noticed a strange wireless Internet connectivity issue regularly when connecting the device using WiFi. Connections to the WiFi hotspot work, but Internet did not at times.
The WiFi that the Surface Pro 4 is connected to at the time that this is happening would always display "no Internet secured" indicating that Internet access was not available. This happened often after turning the Surface on, but could happen also while the device was already running.
A reconnect helped sometimes, but not all the time. I never really had the time to look into this though up until now.
Please note that the fix described below solved the issue for my device. It may help you as well, but since there are probably myriads of issues that may cause wireless Internet connectivity issues, it may not.
Fix "no Internet secured" Wifi issues
It appears that the no Internet issue that I experienced when connecting the Surface Pro 4 device to a wireless network was caused by an IPv6 conflict. I cannot really say what is causing it, only that the following fix repaired the issue on my end.
Here is what I did to fix it:
Step 1:open network and sharing center
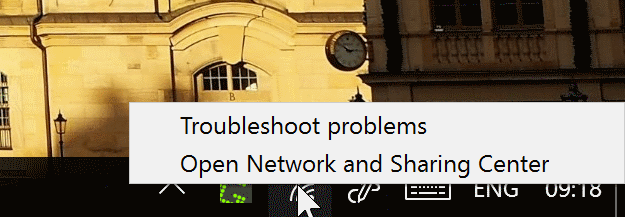
Right-click on the network icon in the Windows system tray, and select Open Network and Sharing Center from the context menu that opens up. Note: the icon may not be displayed all the time. Click on the arrow icon in the system tray area then to display it.
Step 2: Change Adapter Settings
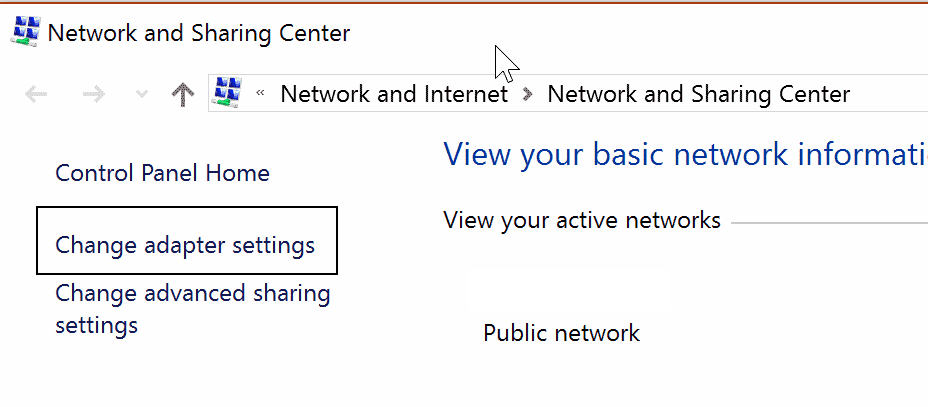
Select the change adapter settings option when the Network and Sharing Center window opens. You find it on the left side there.
Step 3: Open the properties of the network adapter
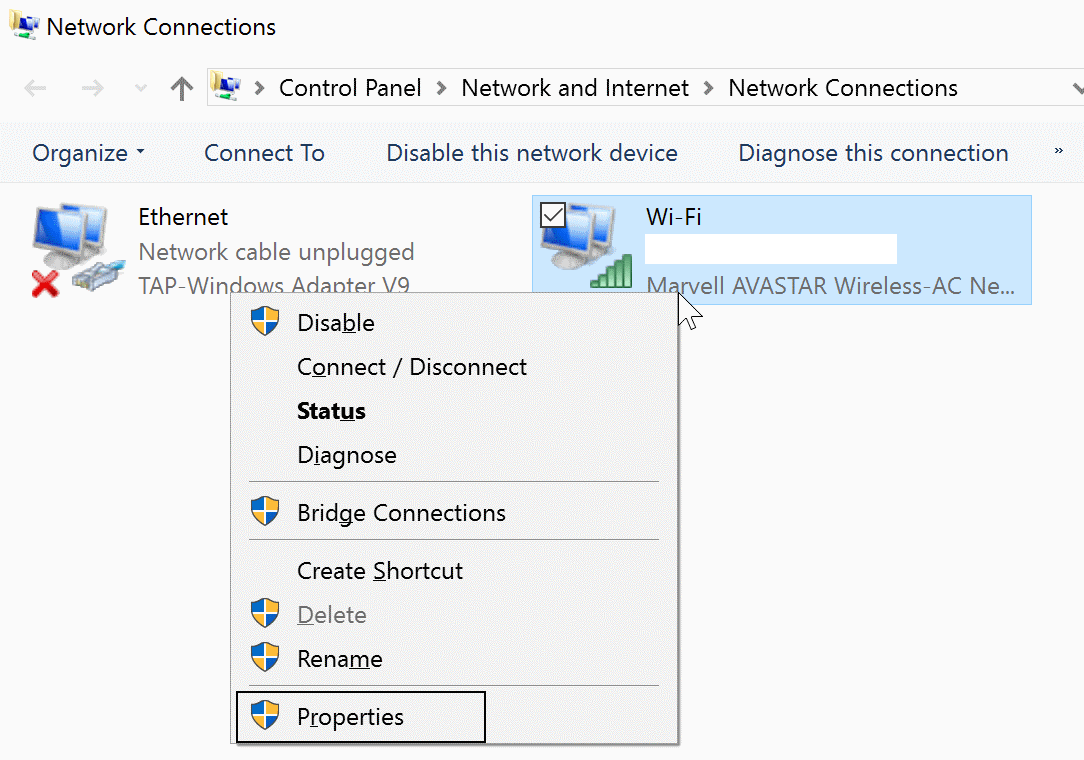
Locate the network adapter that you are using at this point in time. It should highlight that it is a wireless adapter.
Step 4: Disable IPv6
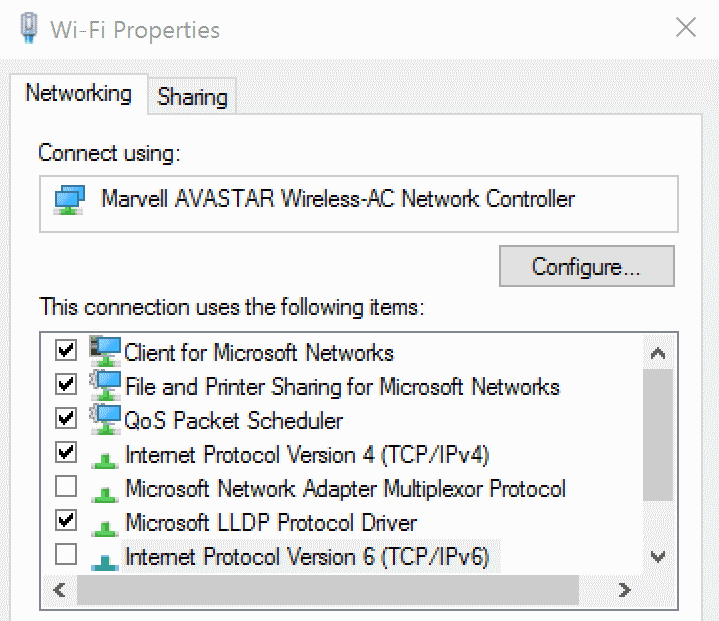
Locate the Internet Protocol Version 6 (TCP/IPv6) on the list of items that opens, and uncheck it to disable IPv6. Click on ok, and restart the computer afterwards.
Closing Words
This resolved the connectivity issue on my end. I cannot guarantee that it will work in all situations, but it is definitely something that you may want to try out as the "no Internet secured" issue is quite troublesome.
If the fix does not work on your device, you could try and delete the network adapter completely so that Windows adds it anew on the next start of the system.
You may also want to try the following Internet connectivity troubleshooting tools which we reviewed in the past:
- Complete Internet Repair review
- Netchecker: repair Internet connection issues
- Repair Internet connection issues with Connection Fixer
Now you: Did you ever run into Internet connection issues?
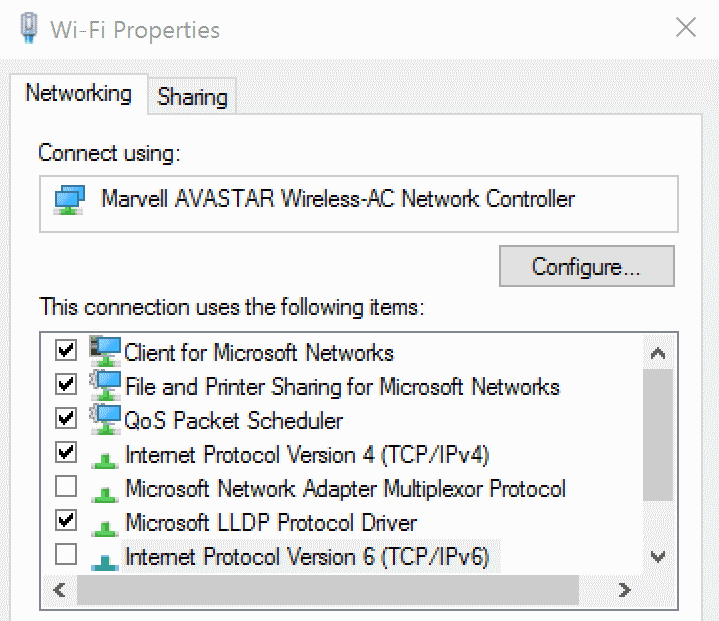




















I’m running windows 10 home. Every time after about 30min – 2h (time varies a lot) I get the “no internet, secured” message. Reconnecting normally works, but it is irritating to have to reconnect all the time. Thought it might be my usb wifi dongle. Tried all the power management options. No luck. Bought a new more powerful usb wifi dongle. After about 2 hours… same problem. Today was the first time I read about Version 6 (TCP/IPv6)… disabled it now… will see if it works…
sadly it didn’t work….
I ended up changing the power management for the pci on my laptop and changed it to off (ie power saving off) this stopped the the WiFi card plugged into it acctually got power, for the love of god I have been trying to fix this for literally years!
I have been working from home for 2 months due to coronavirus and going mad at this recurring problem. Your tip seems to have worked and I could honestly cry with relief.
For me this problem was caused by too many (up to 8) simultaneus connections to my router (Asus 4G-N12) together with my Windows configuration (no idea what). The problem occurs only with my three Windows 10 operating systems (OS), which I have configured to my personal preferences (stricter privacy settings etc.) The problem does not occur with my family’s two other Windows 10 OSs, that are not personally configured but straight out of the box installation. Also the problem never occurs with any of my Linux or Android OSs even installed as a dual boot to a same device as the problematic Windows.
Solution:
– Disconnect all the devices from the router (computers, mobile phones, tablets etc.) with wifi or cable connections
– Reboot the router
– Choose the device you most want to connect to the internet
– Reboot the OS
– Reconnect just that device alone to the router and wait until it connects.
– After that you can try how many other devices you manage to connect.
Method 1 worked for me . Thanks!
MikeT
i did the same still no internet i see identifying network over there
None of this worked for me. The issue was I had blocked my PC from my ‘Jio App’ on the ‘Blocked devices list’, from my phone which is the Wifi Service provider. After unblocking the DeskTop PC from the list of blocked devices, it started working like a charm.
I tried several of the above, none worked.
then I went to
Start – Right click – power options – additional power settings – change plan settings – change advanced power settings
1. Wireless Adapter Setting – Power saving mode – set to Max performance
2. USB Settings – USB selective suspend setting – set to disabled
OK to save.
And ever since that 3-month old recurring problem had disappeared.
Try that, maybe both need not be changed, only one will suffice. If you find out which one, please post here.
I tried all of this and nothing worked. I remembered something from the past with antivirus software. I have webroot It is a good product. However qliches happen. I uninstalled webroot, updated windows ten, then reinstalled webroot.
Thanks it worked for me!
Thanks! It works for me. A very detailed and informative article:)
Thank you very much for sharing this information! It helped me fix this weird Internet issue I was experiencing frequently.
I have had so many issues with windows10.had this issue after an update today. your advice worked 😀 thank you so much.
thank you for help me to solve this problem
Ran ipconfig as administrator. It showed the default gateway was not the usual sort of number such as 192.168 etc
it was all numbers and letters such as you get with an ip address with ipv6.
It seems the laptop began connecting to the router by ipv6 but my isp doesn’t do ipv6, so no internet.
Unchecked the ipv6 in network adapter properties. Rebooted and internet is working again.
So a very useful piece of advice. Thank you.
I sincerely thank you!I checked everything and tried everything, and it’s just this pesky green check is the culprit of this problem. It worked for me. Thank you very much. 🌟 🌟 🌟 🌟 🌟
i read many thread about windows 10 wifi problem but none of those advise work, wifi keep no internet , and in the end i need to uninstall wireless adapter everytime i need to use laptop, this windows 10 wifi problem really troublesome and none of new update fixed this issue
Thank you for the solution. It helps my desktop issue after installing windows 10 which stop my wireless connection as I originally thought was caused my old usb driver
Thank you very much
Thanks – this had been a persistent problem on my laptop on both public and my own home routers.
Thank you so much! This worked for me! Your instructions were easy to follow and I loved the the screenshots!
Awesome article ! Thanks for giving all steps in detail. It fixed my issue. Even Microsoft post didn’t help! :)
I’m having this problem since Creators Update. My Wifi connects and I can access internet also but it still shows that “Connections are available”. Due to this, any Microsoft service such as Windows Update or Troubleshooter etc cannot access the internet. All other apps such as Chrome, Firefox etc can connect to internet. This solution did not work for me.
Mine is a Dell Studio laptop.
Try disabling the Firewall to see if this resolves the issue (then turn it back on).
Unfortunately this didn’t work for me on my Surface Pro 3. I started by disabling IPV6 and still have no internet, secured. I then disabled and enabled the interface in hopes that it would reset, but still no internet, secured. I then went as far as to uninstall the drivers and reboot it. When it came back up, still have the same issue. Any further thoughts?
It worked perfectly thank you so much. God bless you…….
Thank you. This worked. Do we know what causes it in the first place? My internet always worked fine until today when I tried it at an airport and it showed this error. The error persisted when I got home where it always worked fine. Thanks again. Harry
Never having had a internet problem with Window 10, I was dismayed today when I updated using ‘Windows 10 Creators Update’ when I found I couldn’t use the internet. My internet toolbar was showing ‘no internet secured’, so I searched for that using my other computer. There were many pages following ‘no internet secured’, so therefore it’s a widespread problem which I wasn’t aware of.
I happened to select Martin Brinkmann’s solution because it was so easy to do! And lo-and-behold it WORKED!!
Many thanks, Martin :)
Sadly, didn’t help.
THANK YOU!!!! Finally a solution that actually worked for me :)
Thanks so much, this worked like a charm after weeks of me not knowing what the problem was. I should have googled sooner , but wasn’t in a rush because I have a back-up laptop that I have been using. Thanks again for this simple solution.
This worked for me!! Thank you so much!!
Step 1 is missing
Fix did not work for me with same issue. Had to uninstall from WiFi properties and then power off. Cleared problem though needed to re-enter all WiFi passwords again. C
Thanks worked gr eat ! Much appreciated !!!
I had tried others fixes for days and another
This one worked and easy too.
I got this message on WiFi and Ethernet because my in house ADSL setup and further the old phone cabling to the telecom provider and from there to my Internet Provider could not take a higher speed setting i agreed with my internet provider.
This resulted in weeks living with this interuptions and messages from windows and no one came to the idea that this is from the higher ADSL speed settings and old phone copper wires. No i have new cabling in the building from my home to the telecom switch box which is now compatible with speed of fibre optics should they one day come….
Unchecking IPv6 on a Windows box is also a workaround for attaching a new computer to a domain server, when it won’t connect.
Since IPv6 is so rarely used it’s a reasonable fix.
Richard, can I ask you if this occasional problem you mention, that is attaching a new computer to a domain server issues, is what you’ve experienced on all Windows platforms or is this specific to Windows10? Wi-Fi and/or Ethernet?
This fix has been around since at least Windows 7. May have bee used in Vista but I can’t be sure.
Mostly used on WiFi but not exclusively.
Here with Ethernet on a PC I had disabled already this ‘Internet Protocol Version 6 (TCP/IPv6)’ considering my ISP does not (yet) provide IPv6 and that I’d notice a port opened by Windows (using Nirsoft’s CurrPorts application), once in a while, related to IPv6 which I use not. What was this all about, Windows checking IPv6? No idea.
I read several articles mentioning settings to be tweaked in the Registry in order to disable IPv6, which I avoided (always careful with the registry moreover when connections are concerned). I only unchecked above protocol and all runs fine without the occasional port opening by Windows 7.