Linux Mint 18.1 KDE and Xfce released
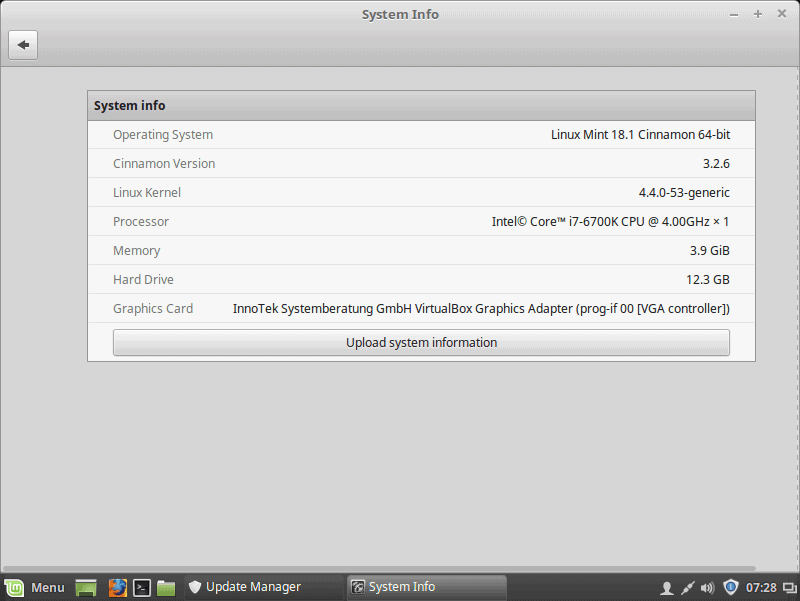
The Linux Mint team has just released the long term support release Linux Mint 18.1 as a KDE and Xfce edition to the public.
The new version of Linux Mint brings software updates and refinements mostly. First, some information on Linux Mint 18.1 being a long term support release.
The Mint team will support Linux Mint 18.1 with security updates until 2021. Future versions of Linux Mint will use the same base package as Linux Mint 18.1 until 2018. This ensures that it is easy to update to new versions.
Starting in 2018, the Linux Mint team will work on a new base package and focus its efforts on it.
The previous versions of Linux Mint will be supported until 2017 (Linux Mint 13), or 2019 (Linux Mint 17.x).
Linux Mint 18.1
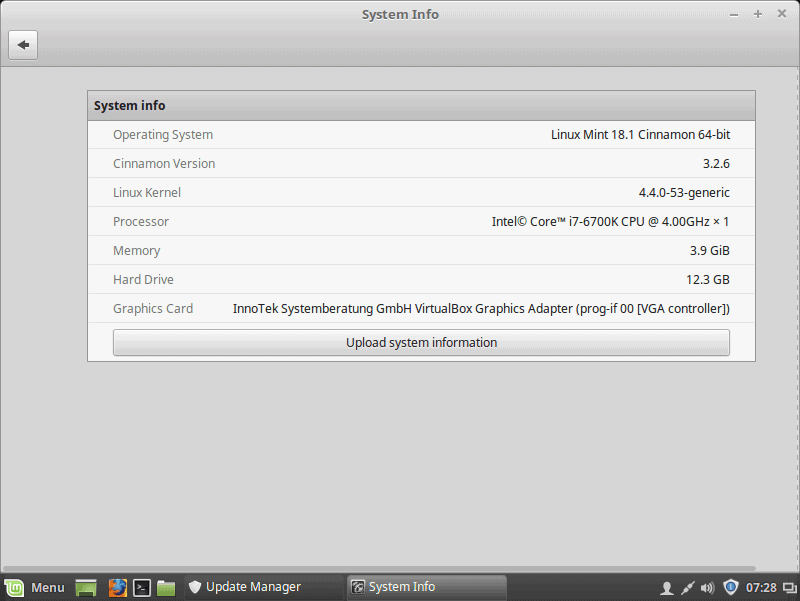
If you are upgrading from Linux Mint 18, you can use the built-in Update Manager for that as it offers the most convenient experience:
- Select Menu, and there Administration > Update Manager.
- Click on Refresh once the Update Manager interface has loaded.
- Click on "install updates" afterwards to start the process.
Check out our detailed how to upgrade Linux Mint guide for additional information on the process.
Some features of the new Mint version are available in the KDE and the Xfce release. Many are edition specific however.
Linux Mint 18.1 What's New
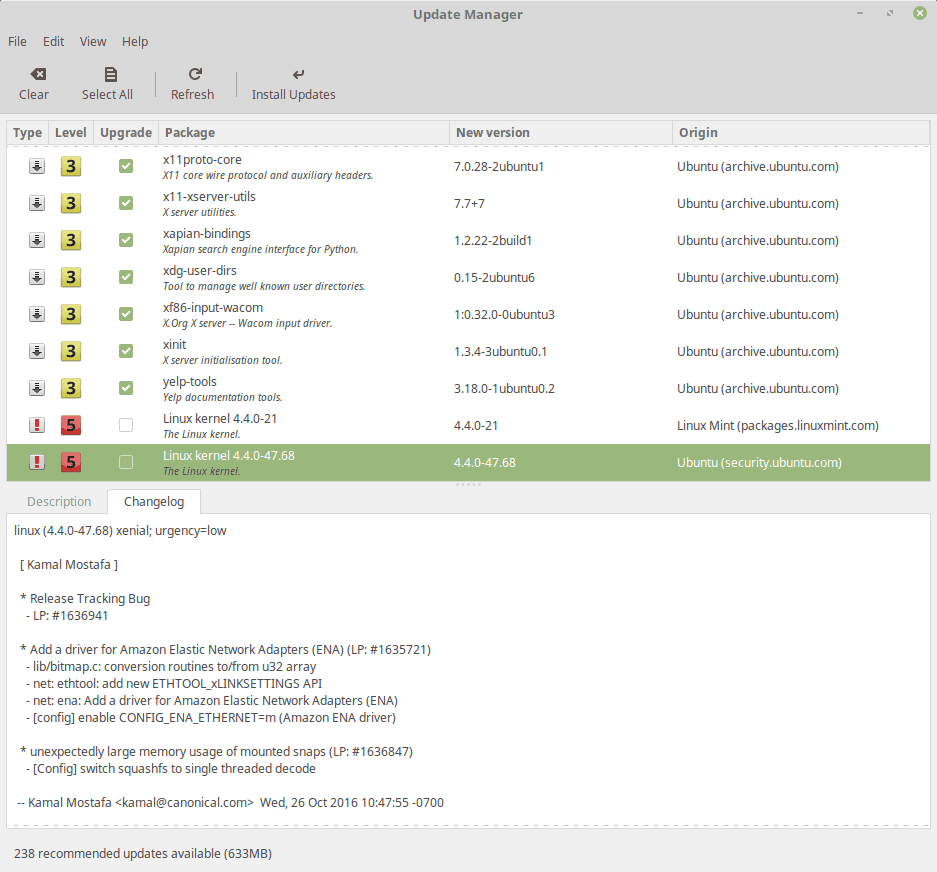
The Update Manager may display the Origin of an update in the latest version. You need to enable it under View > Visible Columns > Origin in the Update Manager menu before it becomes available.
Kernel updates are highlighted better in the Update Manager, and when you open the kernel window, kernels are now sorted by version and recommendations are given for the most stable, and the most secure kernel.
The Linux Mint 18.1 Xfce edition ships with updates to built-in applications, and even some changes. Xed for instance saw improvements to the on-page search functionality. Search opens at the bottom now instead of the top so that it does not obstruct part of the text anymore.
It is real-time now as well as it finds text while you are typing, and you may tap on the Enter-key at any point in time to jump to the first result quickly.
The editor supports dark themes fully in the latest version, and highlights to you if it is run with administrative privileges.
Xplayer, the media player, may blank secondary displays now when playing a video in full screen. Other improvements include full compatibility with EXIF orientation tags, and that the rotation plugin and the subtitle plugin are enabled by default.
The media player Banshee was replaced with Rhythmbox in Linux Mint 18.1. The reason given was that Banshee "suffered many regressions lately".
Other improvements in Linux Mint 18.1
- Software Sources supports anycast now which picks an appropriate server near your physical location automatically when selected opposed to selecting one of the available mirrors near your location manually.
- New selection of background desktop images.
- KDE Only: KDE Plasma 5.8 desktop environment.
- Xfce Only: You can navigate categories in the application menu using the keyboard now. The menu supports web search actions, for instance !w Ghacks to search Wikipedia for the term Ghacks.
- Xfce Only: Language settings checks are improved, as localized versions of "a lot more" packages are now installed. The Input Methods configuration screen has been improved to make the selection easier and better understandable for novice users.
You can check out the release notes for Linux Mint 18.1 Xfce and KDE here.
Download links for the latest ISO image of Linux Mint 18.1 are provided on the official site. This is useful if you want to test the new version in a Live CD or virtual environment first, or install it from scratch.
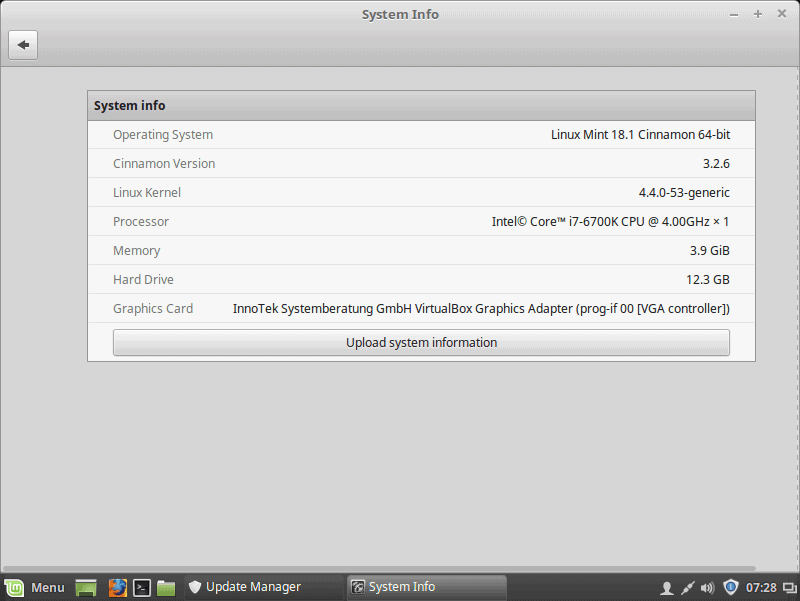


















Rex : Glad to have helped.:) (If you go the flash drive route), I remembered also that most of the utilities do limit you to 4GB persistence, (not really enough, and you will run out of space with updates in not a huge amount of time if you install any amount of software). There is a workaround for larger persistence on a flash drive, from memory, it might require access to another Linux computer. There is a good video on YouTube – do a search for persistence linux flash drive or similar, trawl through the list, it’s been up for about 2 years? The guy is really good.
If you do get a persistent drive and then decide to install, you will lose anything you have stored on persistent drive, and, it could even be ‘quirky’, but ok, and usable. So, if installing, just use the iso and install, (not the persistent version). Either way enable your firewall first, sudo ufw enable, reboot, then update. Then you can get, if you want, gufw, (GUI for ufw, the firewall, is in repository).
Also, if your computer does boot another OS, you might have to try a few of the utilities to get the external (storage) drive to boot, or even install Plop Boot Manager, (developer’s site), as a workaround. Happy journey !
ex: If you use a usb stick with persistence, you will need a large one – think, updates, files. Also, please note what Jason said about storing new hardware drivers. Could be a probem, either initially, or later. (Jason, hope you don’t mind me adding to your comment). Flash is slower also.
‘Will booting from the USB stick memory also work on Mint 13?’
If you can get a later version than 13, in the 17s would be good, might be easier. 13 is now not supported. Do some reading on ups and downs of 18 – many are happy, just check if it is ok with your particular system.
Check out some videos on YouTube on installing Linux Mint. It might be, for example, you could view some of these and then use the ‘something else’ option, to install to an external usb storage drive, if your computer will boot from it. If it has a differing storage capacity to your internal drives, will make it easier not to overwrite :) . Lots of reading, and then, one day you will do it! I read for a year, (scared), and then just did it ! Probably could have used Mint before 12 months of reading! :)
Also, check that you can boot if your Win 10 box is fairly new, ie, uefi, etc. Do a search to see ways of doing this. You could store Linux files on your Windows drive, just won’t be able to read them in Windows. You can enable persistence in Unetbootin also. Check out Linux Mint user forums, their is a wealth of knowledge there.
Thanks! You are a gentleman and a scholar.
Jim or Martin –
I have windows 10 64 bit home on my current laptop with 6 GB RAM. I had installed Mint 13 on my old XP laptop and loved it, but I had several ‘must have’ windows apps that forced me to abandon Mint when I bought the new laptop.
Are you saying, that if I decided to run Mint 18 from a USB 2.0 memory stick, that if I re-order the boot sequence to make the USB stick #1 in boot priority, that I could run Mint on my windows 10 box without ever creating the risk that I might degrade my windows 10 boot?
Is this because Windows 10 never ‘wakes up’ when Linux is booted from USB memory?
If so, while running, will the Mint 18 ‘see’ my existing hard drive as a place to store files that I have generated in Mint? Or would I also be able to store data files on the USB memory stick?
Will booting from the USB stick memory also work on Mint 13?
I have bad experience trying to dual boot Mint 13 and Windows XP, because Windows wouldn’t correctly boot afterward. I’m looking for a failsafe way to get back in to Mint, but am not tech savvy.
Is this the safe way to do it?
Thanks,
Rex
@Rex:
Normally when you run a live session of Linux (i.e. from a bootable USB stick), anything you save gets lost the next time you start the system. If you want to avoid this, you need to enable “persistence” in the live session. This is a feature that sets aside part of the USB stick’s storage for user files.
You can enable persistence while setting up the USB stick in Windows with the tools at pendrivelinux.com and linuxliveusb.com (there are other options too). You will need a USB stick with enough capacity to save the Linux ISO and have room left over to be allocated for persistence.
Note that persistence has some limitations. New hardware drivers cannot be saved, for example, so don’t bother trying to update them.
Re: dual-booting: Windows always expects to be the only operating system on the computer, and it doesn’t play nice when there’s already a Linux OS on the drive. This is why you should always install Windows first and let Linux clean up the mess afterward. There are tutorials for how to do this properly. But to be honest, the safest bet is to keep Windows and Linux on separate drives.
Many thanks!
Yes you can do that, Linux Mint is run in memory until you decided to install it on the device. If you don’t, it won’t interfere with the Windows installation at all. You could also install it as a virtual machine on Windows 10.
If I run Linux Mint in memory, can I store a document file on my USB memory card?
Or on my hard drive?
I may decide to use the WORD or EXCEL equivalent in Mint. Where would I save my documents or spreadsheets? I know this is a basic question, but I’m new to all this.
Thanks,
Rex
You can store files, yes.
I to wote for more Linux on Ghacks (not that there’s any voting going on) lol.
A tip for anyone who want’s to install and run Linux on a hard drive but don’t
have experience. Don’t install a dual boot with Windows since this can make your Windows install unbootable if you want to remove Linux later on. By a small and inexpensive harddrive or SSD if you can afford it and replace the original harddrive or SSD in your computer. That will keep the original drive safe.
Another way is to write your Linux .ISO file to one usb-stick and install it on another usb-stick and not to a harddrive/SSD.
This wonderful site desperately needs the Linux subcategory.
Thank you
for your timely and clear LINUX post, Martin.
I use Ubuntu Linux (very happy with it!),
but now will also look into Linux Mint XFCE
for my XP-old time PCs…
Anybody running
the “Pale Moon” browser v27
in Linux Mint?
Runs OK?
@Martin
Thanks for the article! This wonderful website desperately needs the Linux subcategory.
@ trek100
PM runs just fine under LM. Go for it!
You can also try this one:
http://www.lxle.net/about/
It’s fantastic for the ancient hardware.
@fdsa —
Thanks for the good news,
ref Pale Moon v.27 browser
working fine in Linux Mint!
And thanks for the LXLE suggestion.
So many things to try,
so little time…
@Martin —
Yes!
another vote for a regular Linux subcategory
in the wonderful Ghacks!
An article on popular windows softwares like photoshop, illustrator, pagemaker, corel, microsoft office, 3ds max, autocad, etc. and its best linux alternative would be nice. :)
There are lots of lists (e.g. http://www.linuxlinks.com/article/20070701111340544/Equivalents.html, https://linuxappfinder.com/alternatives, http://www.linuxalt.com/.) But you’ll find that some specialized software just has no decent equivalent in Linux. Your options in those cases are (a) stay with Windows, (b) run Windows software through Wine in Linux, (c) run Windows software through a virtual machine in Linux. Pros and cons to each!
nice. :)
Thank you Martin and to the many ghacks contributors, a lot more in depth linux info (especially for the windows 7 community) and a little less of the problem ridden spyware windows 10 please.
Good article at all. I love the way you presented whole topic of linux mint. Thanks for publishing this!
I personally don’t use Mint, but I have installed countless times on friends and family members computers.
It’s better than Ubuntu in my opinion, easy to use and rock solid, and it can bring an old XP computer to life specially if you install the XFCE edition.
Xfce is such an awesome desktop environment. As you said, it definitely CAN bring life to old computers. But people too often think it’s *only* for old computers, which is definitely not the case. I’m running Mint 18 Xfce on a very new laptop with i7 processor and let me tell you: Xfce is magic. Everything you ask of the OS gets an instant response (like… really instant). Keyboard shortcuts are plentiful and easily configurable. Customization in general is just so easy, to the point where you can create your own items for the right-click context menu (I burst into laughter when I discovered that feature).
Downsides? Not very good HiDPI screen support (although my own usage proves you can make it work) and not great multi-monitor support (again, there are solutions).
For those non-Linux people out there who are interested in trying it out, Mint 18 (like most Linux distributions these days) can be run off a USB stick so you can test it before installing.
@MdN:
I get this nagging feeling that you’ve tried GNOME at some point in your past. I don’t know what could be making me say that. :) LOL.
+1 from a Xubuntu user. It’s like, when they were making Xfce, every now and then someone would say “hey, what if someone wanted to do it the other way round or move this thing somewhere else, can we have an option for that too?” and the other guy said “sure, done”. There’s no ego drama with it, nothing is made in an “it has to be like this because it’s us” way, simply, it puts the user first and stays out of the way.
better change the headline. 18.1 has been out for more than a month, they are just adding different flavours of it as per normal.
Many users, mainly among those who consider an alternative to Windows 10, have asked for more articles concerning Linux. Linux is far from being publicized as other OSs and many “non-Linuxians” (myself included) ignored that Mint 18.1 had been released : who talks about it besides specialized Web sites? So thanks for the article, Martin.
You are right, I only mentioned this in the capture of the screenshot.