Microsoft Edge: show address bar all the time
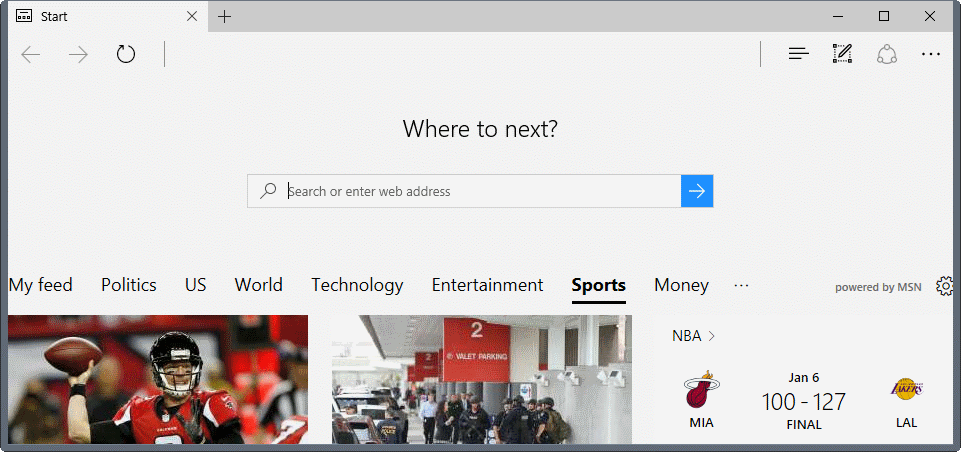
The following guide provides you with information on configuring Microsoft Edge so that the browser's address bar is displayed all the time.
If you are using Microsoft Edge, or have used it in the past, you may have noticed that the browser's address bar is not displayed on certain pages.
This is the case for the browser's startpage, but also on the new tab page. Microsoft made the decision to merge it with the search field that it displays on these pages.
So, if you want to enter an address, you would have to use that search field to do so. I don't like this practice a whole lot, as it is inconsistent and can also be confusing to users.
Update: it appears that Edge resets the settings after a moment.
Microsoft Edge: show address bar all the time
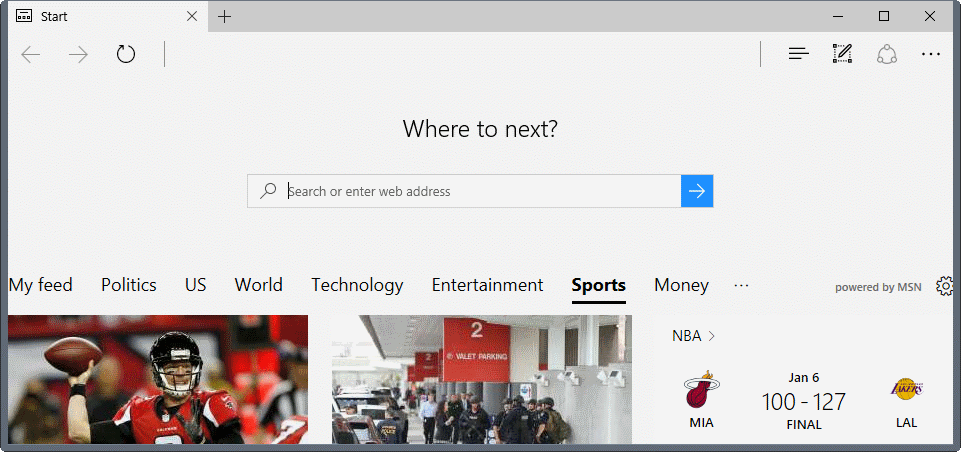
If you prefer that the address bar in Edge is placed consistently in the browser's main toolbar, then you can do so. Please note that this requires editing the Windows Registry as there is no option in Edge itself to make that change.
Once you make the change, Edge's address bar is pinned to the top of the browser on all pages that you open in the web browser including the browser's Start and New Tab page.
Please note that you can't display the address bar and the "Where to next" field in Edge at the same time. It is either one or the other, but not both. Both do offer the same functionality though, as you can run searches in the address bar as well.
Editing the Registry
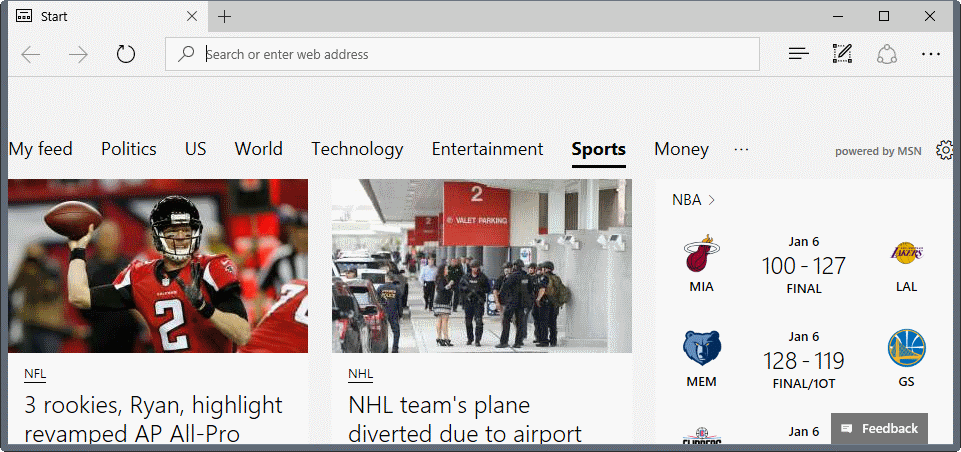
First, the manual way of making the necessary changes in the Windows Registry to display the address bar on top all the time:
- Tap on the Windows-key on your keyboard, type regedit.exe, and hit the Enter-key on the keyboard.
- Navigate to the following key using the key hierarchy on the left: HKEY_CURRENT_USER\Software\Classes\Local Settings\Software\Microsoft\Windows\CurrentVersion\AppContainer\Storage\microsoft.microsoftedge_8wekyb3d8bbwe\MicrosoftEdge\ServiceUI
- Right-click on ServiceUI, select New > Dword (32-bit) Value.
- Name it StartPageAddressBarPinned.
- Double-click on the new value, and set its value to 1.
- Right-click on ServiceUI, select New > Dword (32-bit) Value.
- Name it NewTabPageAddressBarPinned.
- Double-click on the new value, and set its value to 1.
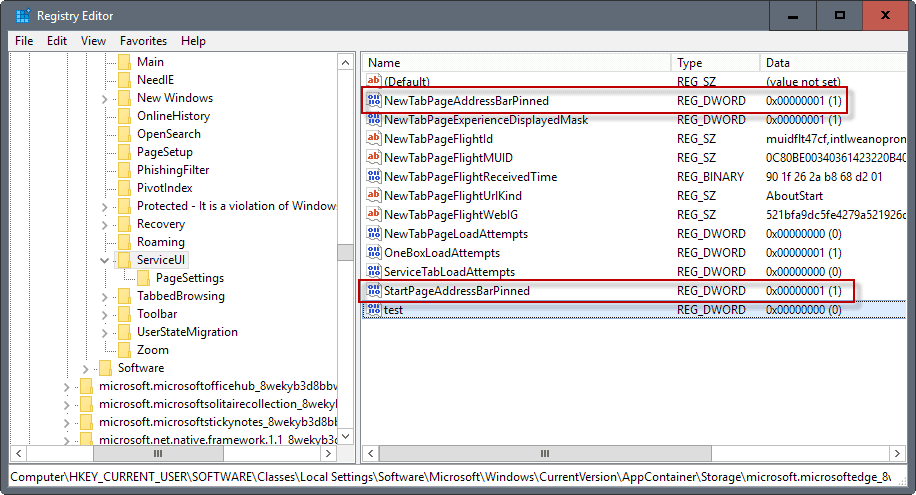
The changes take effect immediately. There is no need to restart Edge or the computer.
Automatic way
You can click on the following Registry file as well, after downloading and extracting the archive, to apply the changes detailed above to the Registry without having to navigate the Registry at all.
Simply download the following file to do so: (Download Removed)
You can open it in any plain text editor to check its content before you run it on your system.
Undo the change
To undo the change, delete the Registry values again, or set them to 0 instead of 1. (via WinHelpOnline)
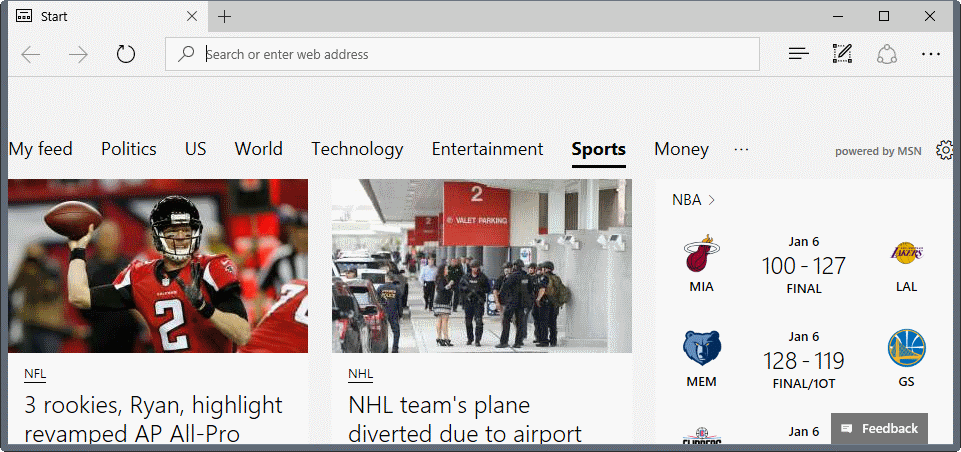



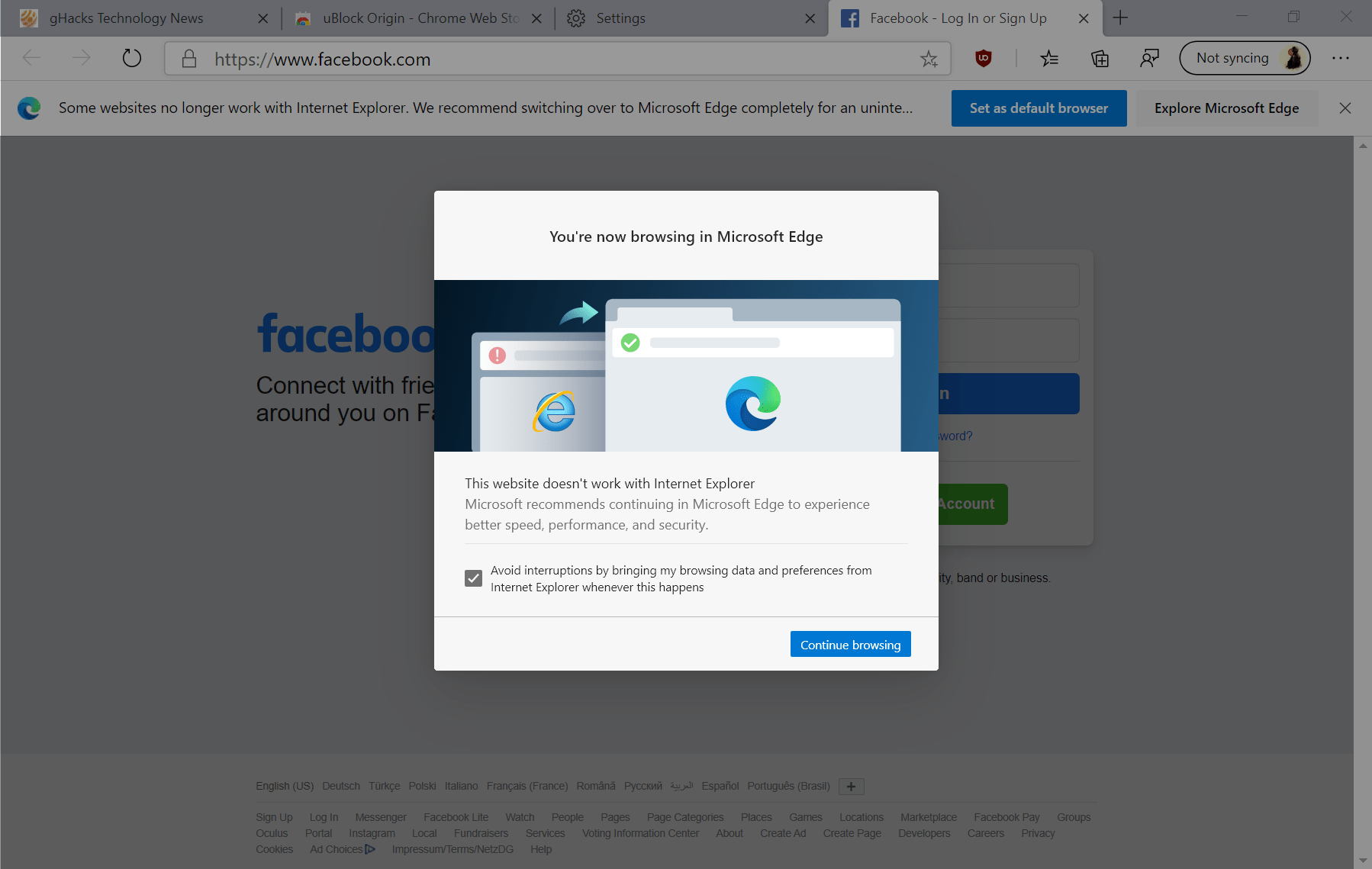
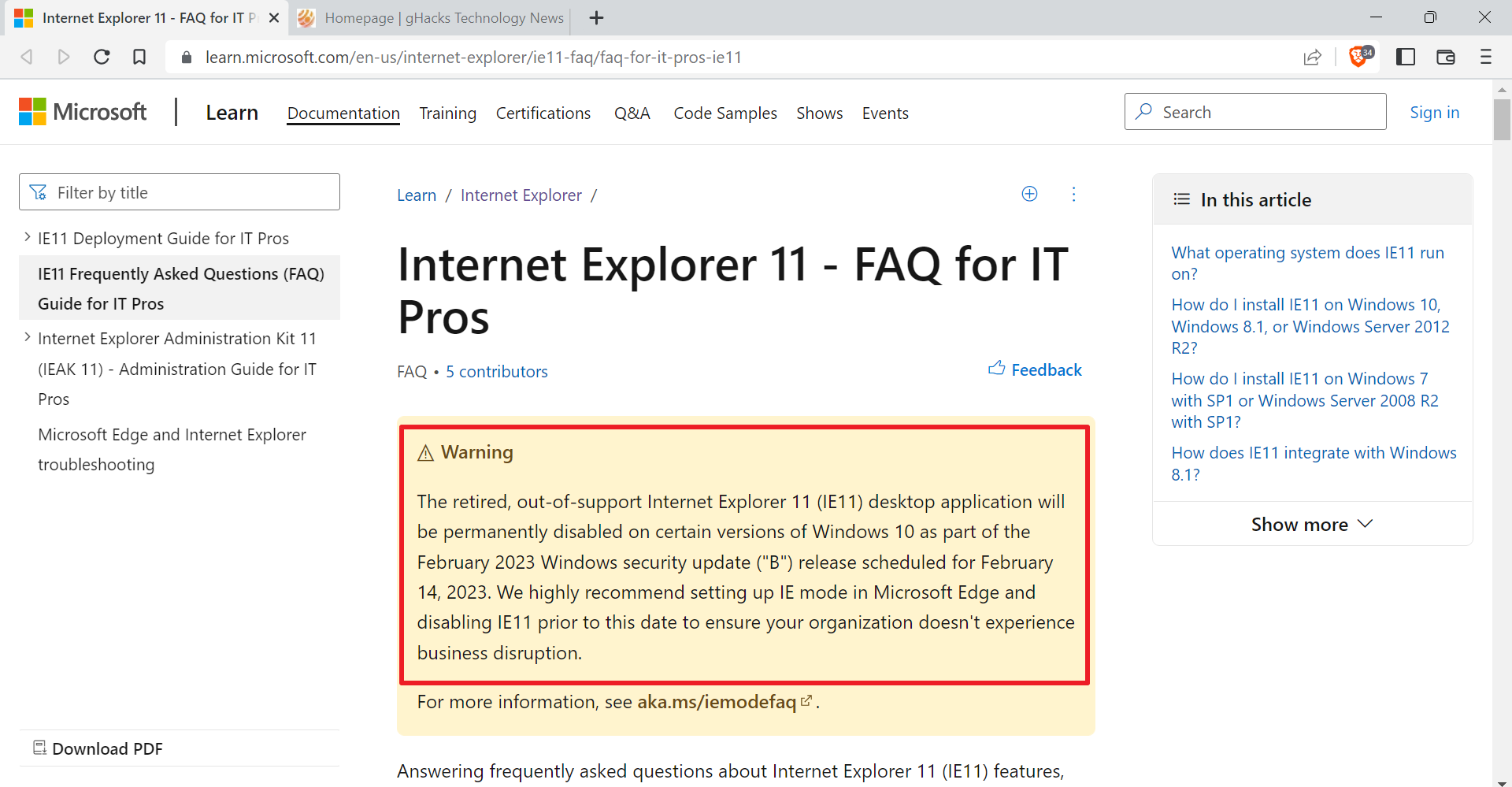











This no longer appears to work in the new Edge Chrome – HKEY_CURRENT_USER\Software\Classes\Local Settings\Software\Microsoft\Windows\CurrentVersion\AppContainer\Storage\microsoft.microsoftedge_8wekyb3d8bbwe doesn’t exist (in 101.0.1210.53 (Official build) (64-bit).
Does anyone have this solution for the Edge Chromium?
I wish.
The StartPageAddressBarPinned works well.
Edge seems to overwrite the NewTabPageAddressBarPinned value 1 into 0. Just after adding it. It looks like it only works for 1 new page. Strange.
Anyone a solution for that?
Microsoft corporation employees demonstrate about as much maturity and self-control with utterly stupid software features as the alcoholic exercises moderation with the schnaps.
As soon as you scroll down and up again, the changes (and registry settings) are reset.
You are right, man that is bad. You can scroll down on the page to bring the address bar up at the top again, but this is such a weird design decision
I can kind of understand the rational behind it, since many novice users don’t even realize the address bar exists and do EVERYTHING from the search bar on their homepage (trust me, as someone that works in tech support getting many users to just enter something into the address bar instead of google is rage inducing).
However in practice this implementation they have where the bar moves is just even more confusing to these users.
Agreed.
It’s working for me
Windows 10: 1607 14393.576
Same version that I tested this on. Did you add the data manually, or did you use the Registry file?
I tried the Registry file included in the zip file.
It isn’t working at all. Open a new tab and you’ll see.
Working for me. Which version of Windows 10 are you running?
We have to use the REGISTRY to make such a basic tweak ? Doesn’t Edge have an about:config or something ? :O