Switch a Microsoft Account to a Local Account
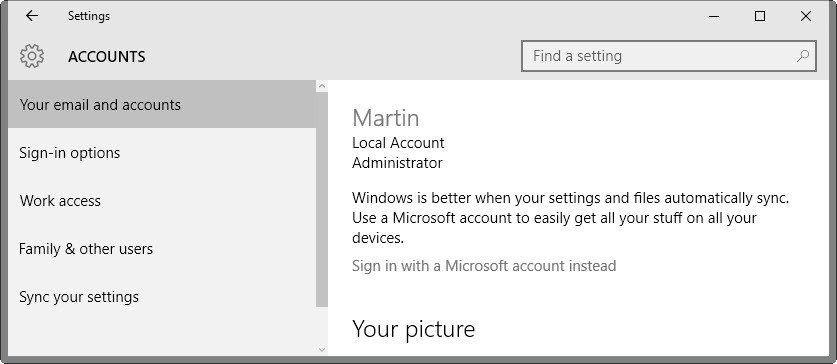
Find out how to convert a Microsoft Account to a Local Account on a computer system running Microsoft's new operating system Windows 10.
Microsoft Accounts are the default account type on machines running Windows 10. When you set up an account, it is the option that is offered to you first, and when you create new accounts on the system afterwards, the system suggests to sign in to a Microsoft Account or create a new one, before the option to create a local account is presented to you.
Microsoft relaxed its stance in regards to local accounts on Windows 10 in comparison to Windows 8 where you were could not use several features if you did not have a Microsoft Account.
Microsoft Account vs. Local Account
Before we take a look at converting a Microsoft Account to a local account, it is important to understand what the differences between both account types are.
A Microsoft Account is an online account, and if you use it to sign in on devices running Windows 10, that account is automatically used by apps like Windows Store, Photos or Mail.
In addition, some configuration settings get synced across devices automatically. You can check those out with a tap on Windows-I, and switching to Accounts > Sync your settings when the window opens up.
The downside of using a Microsoft Account is that Microsoft can link the account to the devices you sign in. Also, it will link the account to the apps you run that support Microsoft Account sign-ins.
With a local account, you may be asked to sign in to a Microsoft Account at one point or another, whereas that won't happen if you are signed in with one already. Some apps, like Windows Store, require a Microsoft Account to download apps.
Also, Microsoft Accounts can be attacked online, while local accounts are protected from that.
Find out your account type
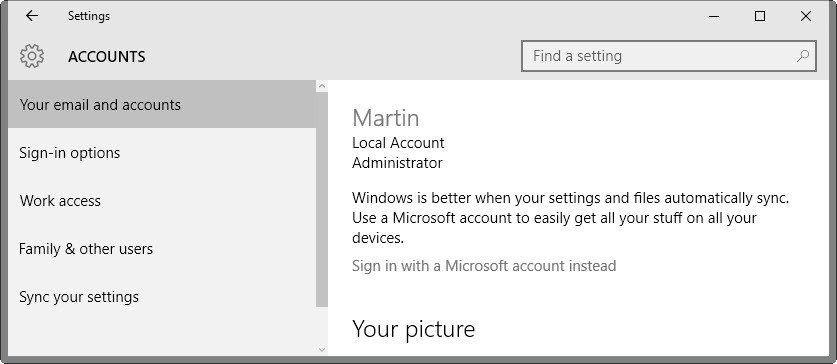
You have several options to find out whether you are signed in with a local account or Microsoft Account.
When it comes to signing-in to the system, local accounts allow you to use a username to sign in while Microsoft Accounts are linked to the account email address instead.
Another option to find out is to use Windows-I to open the Settings app. There you need to switch to Accounts > Your email and accounts.
The account type is listed at the top. In the screenshot above, it is a local account with administrative privileges. Microsoft Accounts are indicated by an email address instead.
Switch a Microsoft Account to a Local Account
Good news is that it is very easy to switch an existing Microsoft Account to a local account on Windows 10. Even better, all programs, apps and modifications remain available when you do so.
Step 1: Press Windows-I to open the Settings application. Switch to Accounts > Your email and accounts. Click on "Sign in with a local account instead".
Tip: If you are using a local account, you can switch back to using a Microsoft Account on the same page. The option to "sign in with a Microsoft account instead" is displayed in this case.
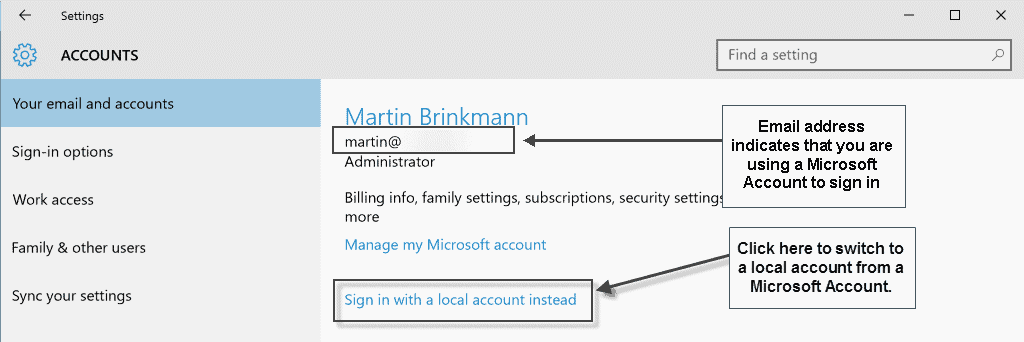
Step 2: You are asked to confirm the migration by entering the account password of the Microsoft Account on the next page.
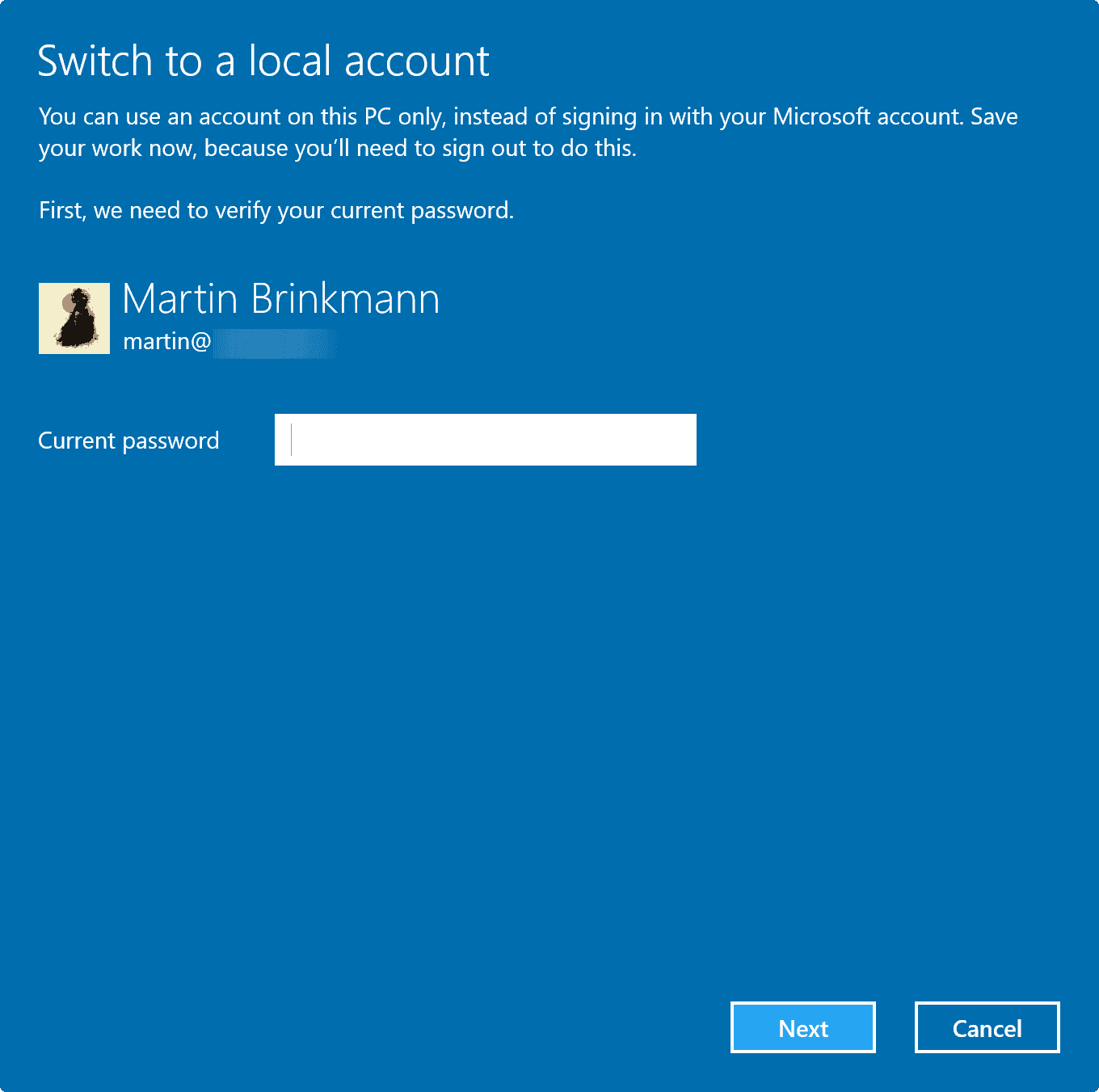
Step 3: Now it is time to create the local account. Enter the desired username and password, and add a password hint as well.
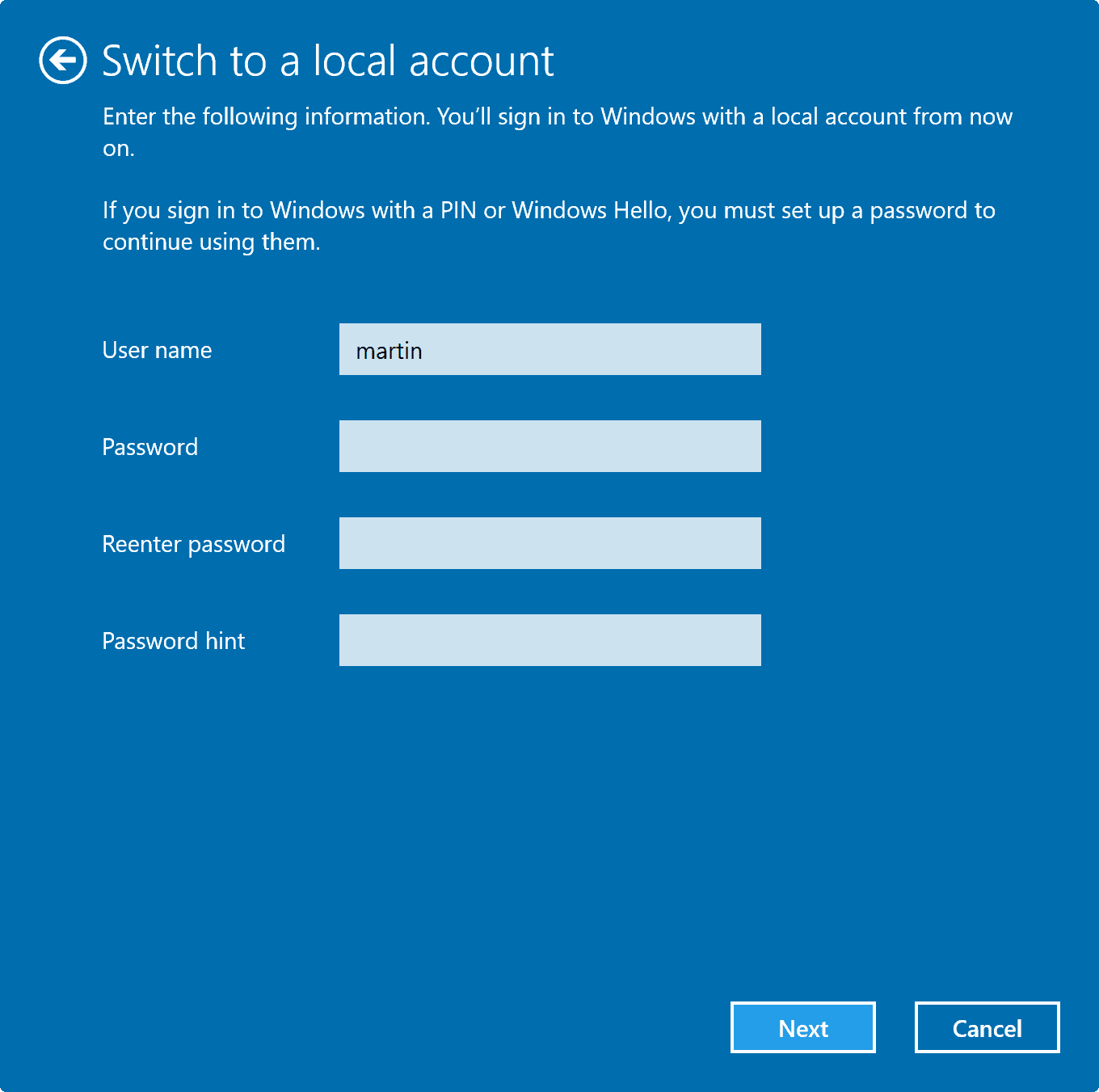
Final Step: Once the local account has been created, it is time to sign in to the Windows machine using it. Click on the "sign out and finish" button to do that.
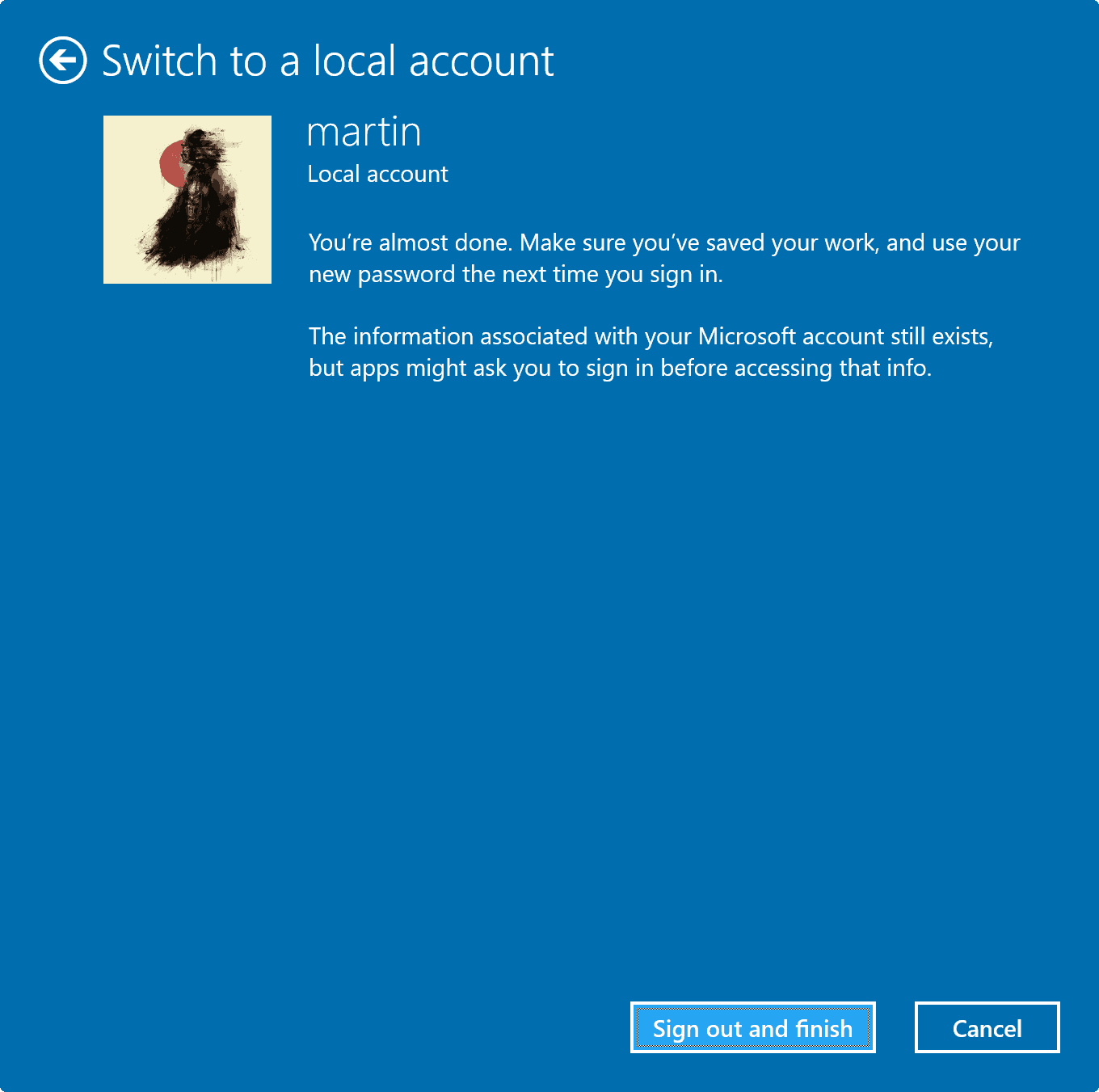
Now You: Do you use a Microsoft Account or a local account?
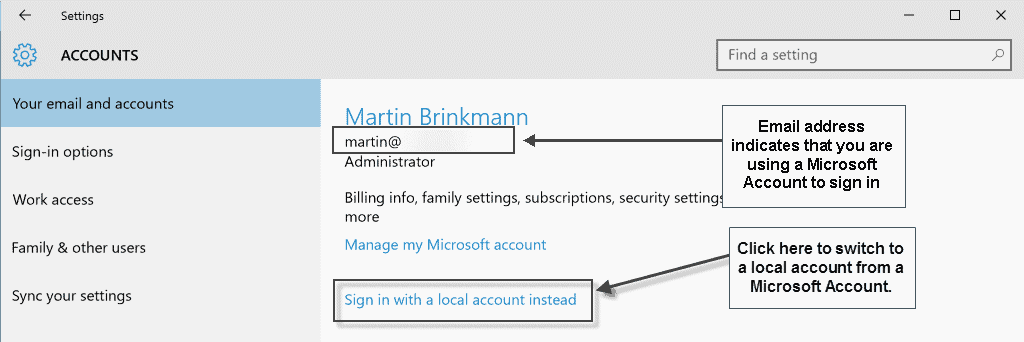



















Thank you for the step-by-step description in the article above, which I saw now in several discussion groups.
Although it sounds quite simple, at my computer it doesn’t seem to work:
When trying to enter my password for the Microsoft account a window pops-up saying: “Runtime Error! Program: C\Windows\System32\UserAccountBroker.exe R6034 An application has made an attempt to load the C runtime library incorrectly….” The window appears each time I try to enter the first letter of the password.
I created a MS Account, because I wanted to link my Win10 with my Win 7 license that I upgraded. After that I wanted to go back again to my local account and use that. However, that possibility seems to be blocked now…
Can anyone help? Many thanks in advance!
Another way to get the local account set up during fresh install is to turn off the Internet connection.
Like I said above, you don’t need to do anything of the sort. Just skip logging in with a Microsoft account like on Windows 8.1 (the change made in Windows 10 is that they only make you go through one screen instead of two to set up the local account during the post-setup OOBE).
I’m not defending Microsoft’s intentional hiding of local accounts while setting up Windows but I also don’t get where people got the idea that you need tricks to set one up. On both Windows 8.1 and 10, all that the user needs to do is skip the Microsoft account login. The original Windows 8, for all of its flaws, actually did it right: http://www.walkernews.net/wp-content/uploads/2012/08/Windows-8-Local-Account-02.gif
What I don’t like is the Microsoft Account, controls the Author for any Microsoft Office, when you create it when your a Microsoft Account.
Hover over any Microsoft Office to see the Author.
Created when a Microsoft Account the Author is your email name.
Created when a Local Account’s the Author is your computer name.
If you log out of the Microsoft Account, you lose the option of your email, getting alert sounds & desktop notifications.
More relevant thoughts regarding this matter from Jason Fitzpatrick in his published article from 10/5/15.
http://www.howtogeek.com/230543/how-to-revert-your-windows-10-account-to-a-local-one-after-the-windows-store-hijacks-it/
I’ve also found that a machine signed in to a MS account cannot open ‘guest’ shares hosted on another Windows 10 computer. These are Workgroup shares without password protection that normally would just open. Attempting to open them presents a login screen. Once the User Account is reverted to a Local one, these shares will open again.
I haven’t bought a PC in 5 years. Standardizing on Android and Linux. This Windoze 10 and its mandatory tell Microshaft everything you do was the last straw. Microshaft can play with itself. I’m leaving their rigged game.
One important point should be added here.
If you originally installed your Windows system with a Microsoft account, then (unlike what many people assume) switching to a local account will NOT automatically change the original Windows registration user name to that local account.
Example: let’s say you originally installed Windows with the Microsoft account “johndoe@live.com”. Now you have changed your account into the local “JohnDoe” account. Fine. But if in this “unlinked” Windows (with just a local “JohnDoe” account) you run the system tool winver.exe, then Winver will still come up with the original account from when the system was installed: under “Licensed to” you will still see your original “johndoe@live.com”.
In other words, in such a case, Microsoft would still be able to easily link your “unlinked” system directly to your original Microsoft account, by simply reading the “Registered Owner” from the registry.
Therefore, after changing to a local account in the way described by Martin above, for a full cleanup you also need to use your registry editor. Go to this key:
HKLM\SOFTWARE\Microsoft\Windows NT\CurrentVersion.
In the right panel, doubleclick the value RegisteredOwner. In the edit box, remove the name of your original linked account (like “johndoe@live.com”) and instead, enter the name of your new unlinked account (like “JohnDoe”).
If your system was not a fresh install but an upgrade from a previous Windows version, then you may also need to make this same change in yet another registry key:
HKLM\SYSTEM\Setup\Source OS.
Sometimes this key also contains the same value RegisteredOwner with the same old account data.
Note that this “RegisteredOwner” value has nothing to do with the actual Windows activation state of your system. Changing the value will not affect this at all.
One more note: my experiences with this registry change on two fairly similar computers were in fact different. On one, it worked right away: after the registry edit, Winver did indeed show the corrected local account string (like “JohnDoe”) as the system owner. But on another computer, even after the registry edit, Winver stubbornly kept showing the original owner string (like “johndoe@live.com”). Clearly, there’s more to this than meets the eye!
But at least this registry hack may work for some of you.
That would seem more like a placebo to me as Microsoft knows the details of ever machine Windows 10 is installed on, it creates a hardware ID as part of the activation process that uniquely identifies the device, so while you may have unlinked your “johndoe@live.com” email address and wiped it from the registry Microsoft can still uniquely identify your device from the other 270 million.
@Corky: Of course, Microsoft can still identify the individual system. But changing the registered owner makes it more difficult to connect that system with an individual person. Removing all registry traces of your personal account means that, as far as Microsoft can see, you might just as well have sold that particular computer to your neighbor.
You can easily create a local account during the installation of Windows 8, 8.1, and 10 without hacks or workarounds. You just have to read carefully and select the appropriate option. For example, on Windows 10, this involves selecting the post-setup option that skips the step where you’re asked to login with a Microsoft account.
I wouldn’t call having to skip an option screen easy, it’s not obvious, and it’s not by any definition of the word easy, it’s the same technique some PUPs use to get people to install things they don’t want, it seems Microsoft have no qualms about using every dirty trick in the book to get people to do what it wants.
“They really should present the choice between Microsoft and local accounts directly like in the setup of the original Windows 8.”
Except this new Microsoft isn’t interested in making things easy. They’re interested in monetizing their users to the absolute limit. They have stopped producing a neutral operating system, and instead have created an aggressive data leeching machine disguised as an OS.
They really should present the choice between Microsoft and local accounts directly like in the setup of the original Windows 8.
It’s true that MS made it easier to switch to local account on Win10 (it was much harder on Win8), and even OneDrive is working.
However, if you want to create a child account, you have to use a MS account, and even worse – the kid account has to be an online account (I thought that the entire idea of a child account was to protect the kids from the web…).