Setting up a Pin on Windows 10 for authentication
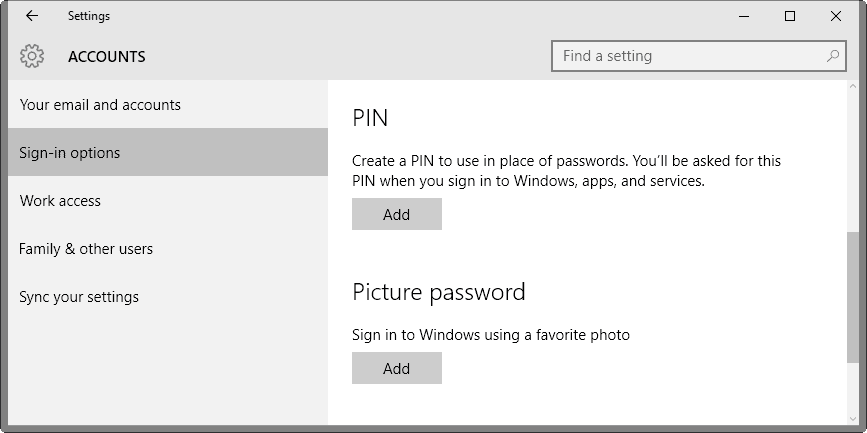
Microsoft's Windows 10 operating system ships with several means of authentication, including Pin authentication to sign in to the operating system.
Most Windows 10 users are probably using passwords, either for a local or Microsoft account, to sign in to devices running Windows.
Windows 10 ships with several alternative options to sign in to a user account, namely Pin, Windows Hello and Picture Password.
One question that may come to mind is why one would want to use different authentication means, and the answer to that question is convenience, and potentially limiting access if the data falls into the wrong hands as well.
A pin is not really more convenient than a password, apart from not having to tap on the enter-key to sign in after entering the pin if you set it up to be secure.
The main advantage however is that pins are linked to devices which means that they cannot be used to access the Microsoft Account online, or sign in to other devices the user has access to using it. For local accounts, it does not really make a difference unless the password is used elsewhere as well.
A Pin is mostly useful in situations where others may see what you enter when you sign in to the operating system, and not really beneficial at all in terms of security when no one is around and the screen is not recorded.
Setting up a Pin on Windows 10
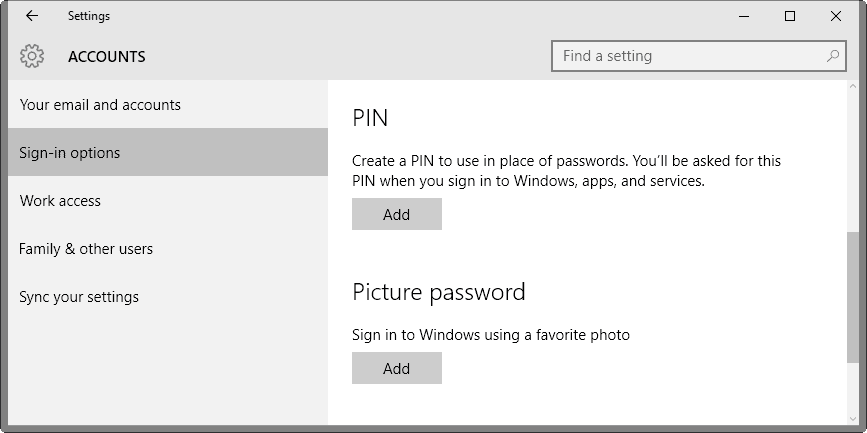
To set up a Pin on Windows 10 which you can use to sign in on the device, do the following:
- Use the keyboard shortcut Windows-I to open the Settings application on the system.
- Navigate to Accounts > Sign-In options.
- Locate the Pin section on the page.
- Click or tap on the add button.
- Enter the account password for verification.
- Type the new pin you want to use, and confirm it. Only numbers can be used to set the Pin of which at least four need to be selected. There is probably an upper limit as well, but the system had no issues with a 32 digit pin
You may use the same configuration screen to change or remove the pin again from the device.
Pin Complexity Policies
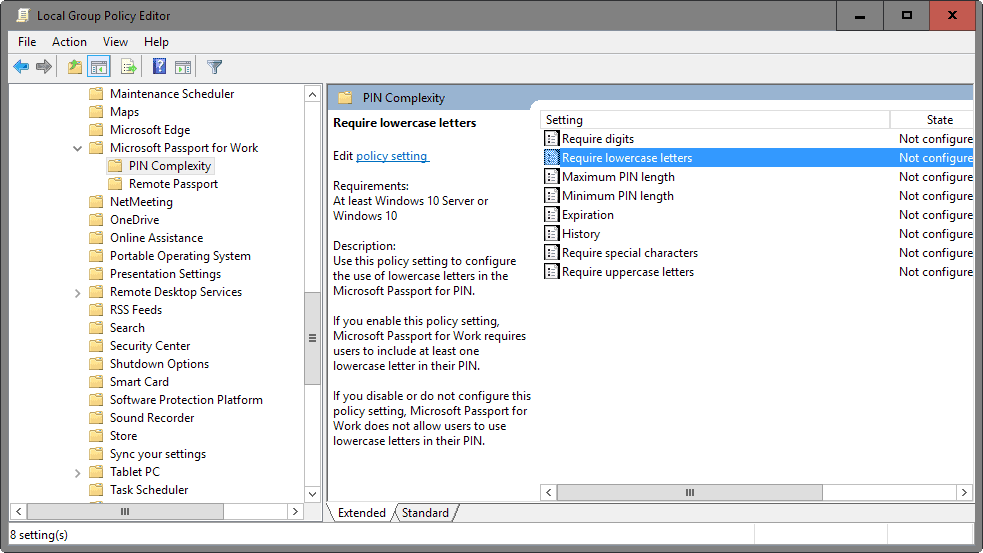
Microsoft added several policies to Windows 10 to change the complexity of the Pin. The Group Policy is only available on Pro and Enterprise versions of Windows 10.
- Tap on the Windows-key, type gpedit.msc and hit enter.
- Navigate to Computer Configuration > Administrative Templates > Windows Components > Microsoft Passport for Work > Pin Complexity.
These policies allow you to configure custom Pin complexity rules, for instance that the Pin should contain upper or lowercase characters, special characters, or needs to be of a minimum length.
Require Digits
If you enable or do not configure this policy setting, Microsoft Passport for Work requires users to include at least one digit in their PIN.
If you disable this policy setting, Microsoft Passport for Work does not allow users to use digits in their PIN.
Require Lowercase Letters
If you enable or do not configure this policy setting, Microsoft Passport for Work requires users to include at least one uppercase letter in their PIN.
If you disable this policy setting, Microsoft Passport for Work does not allow users to use digits in their PIN.
Maximum Pin Length
Maximum PIN length configures the maximum number of characters allowed for the PIN. The largest number you can configure for this policy setting is 127. The lowest number you can configure must be larger than the number configured in the Minimum PIN length policy setting or the number 4, whichever is greater.
Minimum Pin Length
Minimum PIN length configures the minimum number of characters required for the PIN. The lowest number you can configure for this policy setting is 4. The largest number you can configure must be less than the number configured in the Maximum PIN length policy setting or the number 127, whichever is the lowest.
Expiration
This setting specifies the period of time (in days) that a PIN can be used before the system requires the user to change it. The PIN can be set to expire after any number of days between 1 and 730, or PINs can be set to never expire if the policy is set to 0
History
This setting specifies the number of past PINs that can be associated to a user account that can’t be reused. This policy enables administrators to enhance security by ensuring that old PINs are not reused continually. PIN history is not preserved through PIN reset.
The value must be between 0 to 50 PINs. If this policy is set to 0, then storage of previous PINs is not required.
Require special characters
Use this policy setting to configure the use of special characters in the Microsoft Passport for PIN. Allowable special characters are: ! " # $ % & ' ( ) * + , - . / : ; < = > ? @ [ \ ] ^ _ ` { | } ~ .
If you enable this policy setting, Microsoft Passport for Work requires users to include at least one special character in their PIN.
If you disable or do not configure this policy setting, Microsoft Passport for Work does not allow users to use special characters in their PIN.
Require uppercase letters
If you enable this policy setting, Microsoft Passport for Work requires users to include at least one uppercase letter in their PIN.
If you disable or do not configure this policy setting, Microsoft Passport for Work does not allow users to use uppercase letters in their PIN.
Resources
The following resources offer additional information about the use of PINs on Windows 10.
- Microsoft Developer Network: Why a PIN is better than a password
- Microsoft Developer Network: Microsoft Passport overview
- Microsoft Developer Network: Implement Microsoft Passport in your organization
- Reddit Discussion on Windows 10 Pins
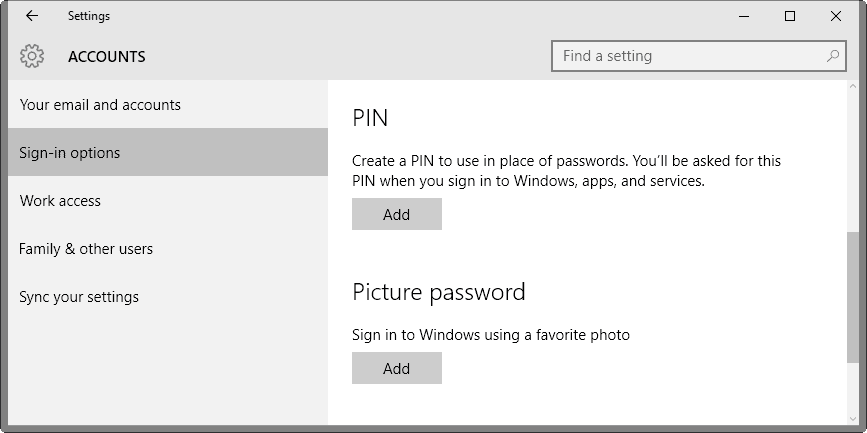



















My 2016 AD server does not have the Microsoft Passport for Work > Pin Complexity branch. Thoughts?
Thanks.
JR
My guess: 0000
It’s been over a year and no other entries… I WIN TOP PRIZE!
What did I win? Not that I care, it’s just nice being a winner.
Yup… I’ve been using the pin: 1111, since Windows 8.0, to access my personal PC, and now using that very same pin with Windows 10 as well.
So if you ever gain physical, or remote access to my PC… now you know my pin!
There’s nothing easier for gaining fast access to my PC: Once the boot screen appears, I just keep hitting a bunch of 1111’s on the keyboard, and I’m in, no hassle, no fuss, no muss.
I guess I could have used the other binary bit, zero “0” instead. But I’ve always had a special favorite when it comes to binary bits, and there just ain’t nothing luckier than the binary bit number “1”.
As for my personal computer, if you do manage to gain access…
there are no big government or corporate secrets on my PC. Just several episodes/seasons of Stargate Atlantis, Mr. Robot, Star Trek Next Generation remastered, Law and Order, the complete World-Series-of-Poker-2015 episodes (complete with Daniel Negreanu’s excellent deep run in the tournament), a bunch of lame MP3’s, and a folder featuring women’s tropical volleyball tournaments, and my own lame attempts at novels and bad poetry, contained within docx files.
And oh ya: tons of cat-photos, ever since I rescued 2 kittens in the back alley!
So someone guessing my pin (1111) isn’t the end of the world.
Even if you gave my pin to those Ransom-Ware-Scum-Bags spreading their malware, and they encrypted my entire hard-drive, I have multiple offline backups! Ha ha suckers! There is nothing more important in life, than backing up old Stargate episodes, and kitten-photos.
Oh but wait a minute… what about my network? If someone knows my pin, they can access my local Windows-work-group… which contains another PC, that links via VPN to my corporate-work network!
Hmm… On second thought…
I better rush and change my PIN! I’ll be right back.
Ok… I’m back. And guess what: my pin isn’t “1111” anymore! I’ll give you 9999 guesses as to what it is. Top prize going to the closest guess!