Manage Snap functionality in Windows 10
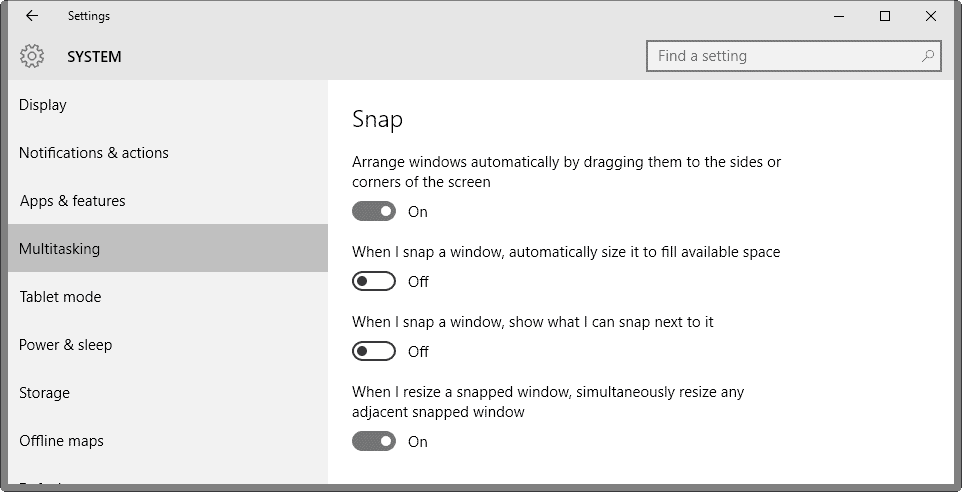
Microsoft added features to the "snap window" functionality that it added back when it released the Windows 7 operating system in Windows 10.
The feature introduced in Windows 7 enabled you to snap two windows side by side on the screen so that they would both take up half the screen space, or snap a window to the top to display it in fullscreen mode.
In Windows 10, new features were added including an option to snap a window to a quarter of the screen instead of half, to resize two snapped windows that occupy half the screen each, and a new suggestions mode that displays open program windows that you may want to snap to the other side of a snapped window.
Manage Snap in Windows 10
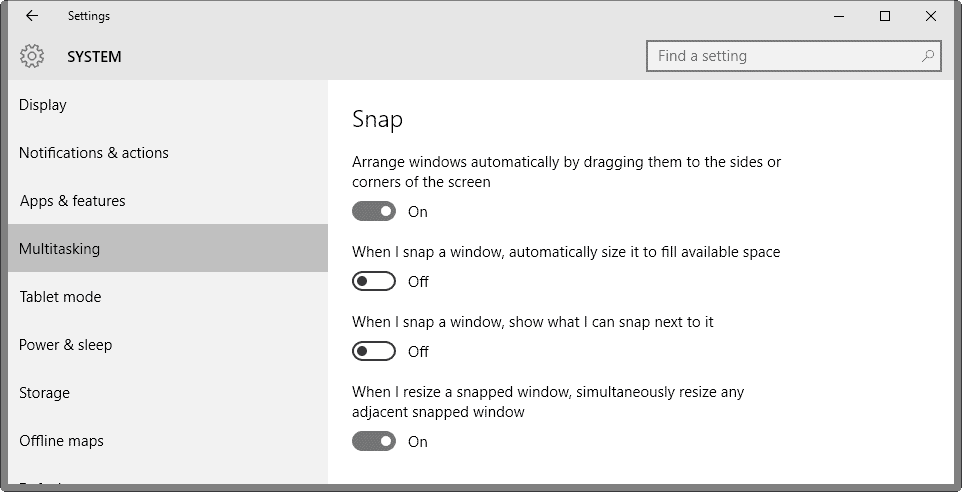
Basically, the operations that you can perform using Snap include:
- Snapping two windows side by side.
- Snapping two windows to one half so that each occupies a quarter of the display, and one window to the other half.
- Snapping four windows to each quarter of the screen.
- Resizing the width of two windows snapped side by side.
- Using Snap Assist to display other program windows you may want to snap next to a window that you just snapped.
The most recent version of Windows 10 ships with four options to manage the snap functionality. You can access the control menu in the following way:
- Use the keyboard shortcut Windows-I to open the Settings application.
- Navigate to System > Multitasking.
The four options are all enabled by default, and you may disable them all individually using the configuration page.
Arrange windows automatically by dragging them to the sides or corners of the screen
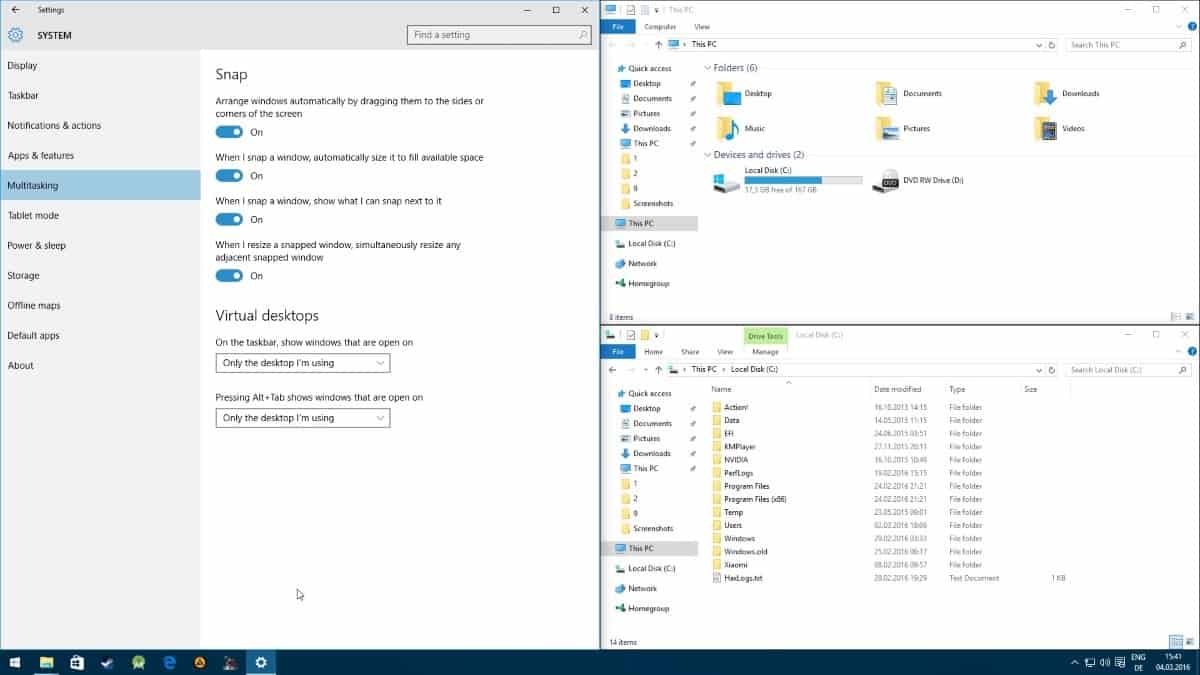
This feature turns the snap functionality on or off. There is unfortunately no option to disable the quarter-snap functionality separately.
When I snap a window, automatically size it to fill available space
When enabled, snapped windows will automatically use the available screen space to its fullest which means that they may occupy more space than a half or a quarter of the screen when enabled.
When I snap a window, show what I can snap next to it
The feature, called Snap Assistant, displays all other program windows that are open at the time after you snap a window in Windows 10.
It enables you to pick another program or app quickly that you want to display next to the one you just snapped.
When I resize a snapped window, simultaneously resize any adjacent snapped window
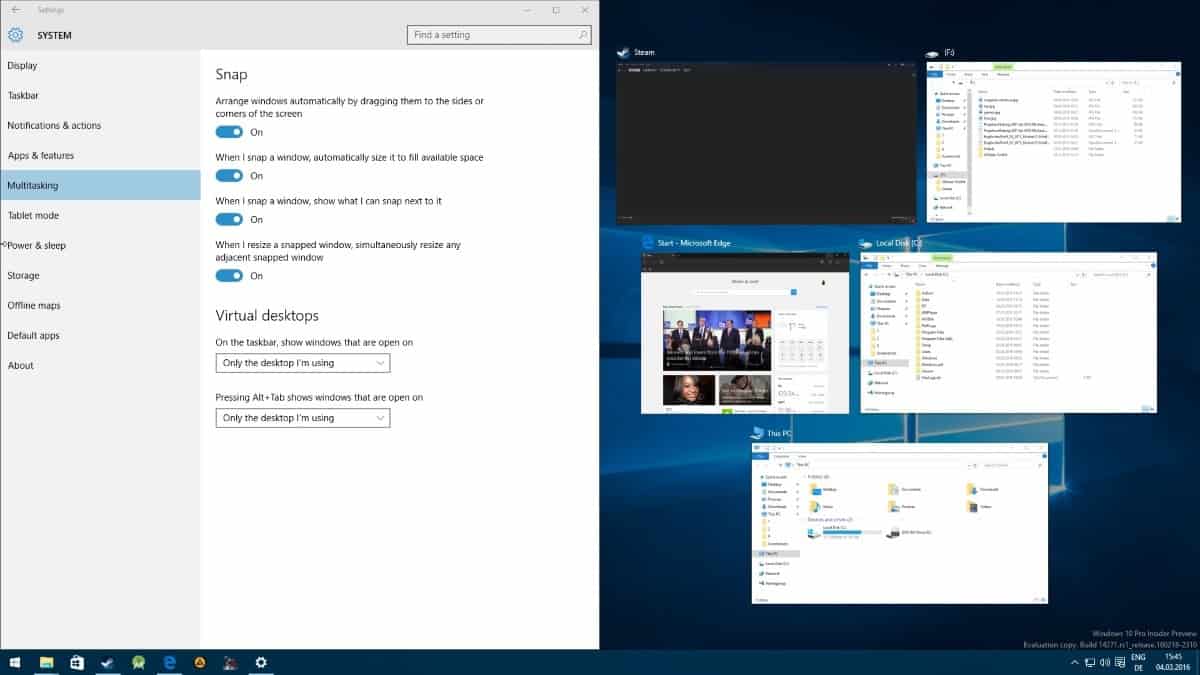
This enables the new resizing feature which you can use to resize multiple snapped windows at the same time.
My take
The "new" quarter snap functionality is something that I don't need at all, maybe because of the 24" monitor that I'm using which does not really make it useful in most situations. It is also annoying that windows sometimes snap to a quarter of the screen when I move them to close to one of the corners when snapping them. The third-party software AquaSnap comes to the rescue here and shows how it should be done.
I don't use the Snap Assist feature either as it is too disruptive for my taste.
The resize option on the other hand is useful, as it helps me adjust the width of both snapped windows.
Now You: Do you use the snap functionality of Windows?
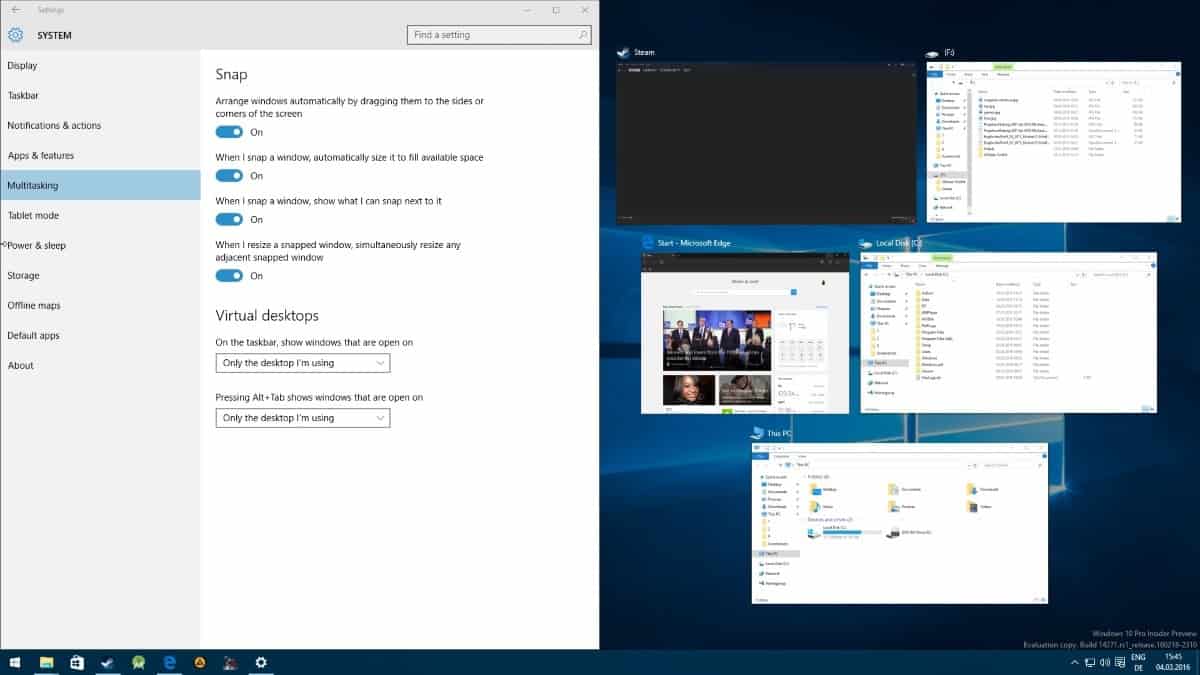



















I try to disable snap and I can’t. I even went into the Registry. No luck. I wish for all of the people responsible for this ill designed feature to be imprisoned for an amount of time equal to the time lost by people like me trying (and retrying, and retrying) to place windows precisely on our monitors only to have snap move and resize them.
A very convenient use of the quarter snap function is to pair it with the windows Magnifier.
Large monitors allow us to take a step back and use the PC from a distance, which is useful in a number of situations. However, text might become sometimes hard to read and edit without stepping closer. This is where i use ¼snap and magnifier concurrently. I have a mouse shortcut that launches the magnifier in one click. Setting it to 200% (another mouse shortcut) has the ¼snapped app fill the entire screen.
This has proven useful since W10 was out and happens to be my only reason to stick with MS mouse and KB: while they have dramatically dropped in quality, they seem to be the only ones providing access to the magnifier via single click shortcuts.
As always, kudos for your work Martin.
Roger.
Large monitor so maybe time to go back and retest snap feature. Like to stack 2 on half as in review & keep half to use for programs that come & go. Less likely to get those annoying snaps at corners.
AcquaSnap worth a look just for snappy name. Thanks for mentioning it and for review.
Thanks for the tip to kill Snap on windows 10. I prefer my windows sized for function of the application, which is usually but not always full screen. I like to use Alt-Tab to bounce from application to application, as I don’t normally have more than a handful open at a time, and I have a small screen on my ultrabook laptop.
Over 6 years later and still on Windows 10 at latest stable version, I now have a daily use for the Snap shortcut Windows-Left or Right Arrow. Requirements do change, if sometimes slowly.
I manually resize windows if the need arises. There are options on the taskbar which allow for side by side and stacked windows. One annoying feature is dragging a window too close to the screen edge and having it automatically resize itself to full screen view which isn’t really necessary. I wasn’t aware of the snap features in Win 10 though, thanks for the informative article.