Disable NVIDIA Streamer Service and other NVIDIA processes
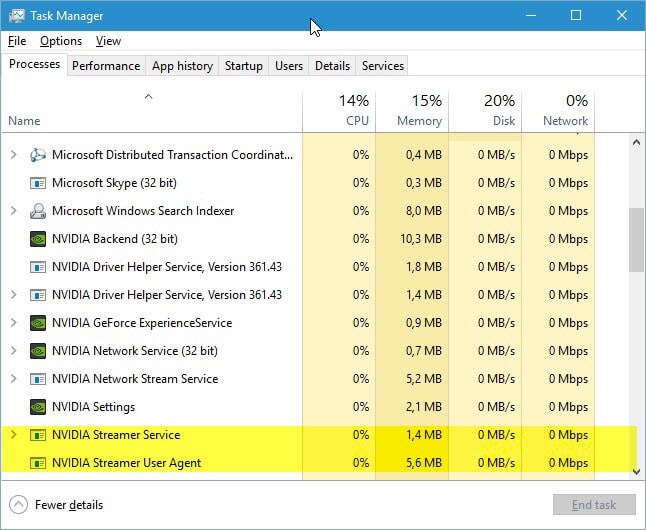
NVIDIA Streamer Service, NVIDIA Streamer Network Service and NVIDIA Streamer User Agent are three of the many processes running on Windows machines that are powered by recent NVIDIA video cards.
NVIDIA is notorious for pushing the limits when it comes to adding new services and processes to its drivers, and if you check your process listing on your Windows PC, you may very well see more than 10 different NVIDIA processes running on it.
You can verify that easily by using Ctrl-Shift-Esc to open the Windows Task Manager and scrolling down to processes starting with the letter N.
Some of these processes may not be needed at all, and chance is good that the NVIDIA Streamer related services fall into this category.
NVIDIA Streamer Service
A recent check on a gaming machine revealed nine NVIDIA processes, and that is after using the custom installation option during installation of the graphics card driver on the system (not installing any 3D content).
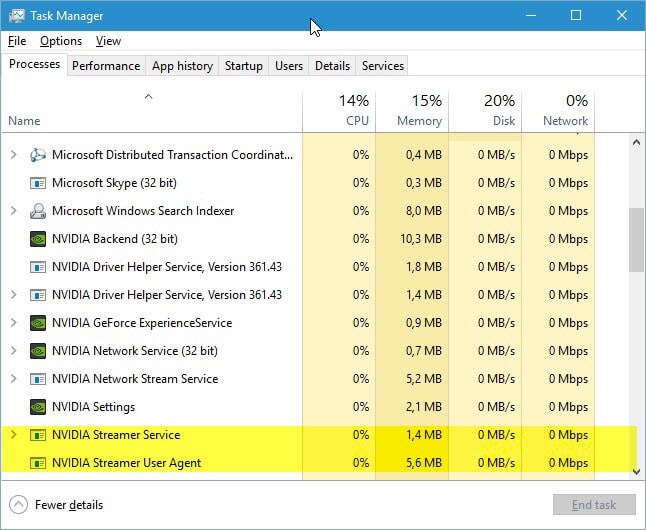
So what is the NVIDIA Streamer Service being used for? It has been designed to stream games from the PC to NVIDIA Shield devices.
If you don't own a Shield, it is completely useless to you. What makes this a bad practice in my opinion is that the streaming services are running automatically regardless of whether a Shield device is owned or not.
There is no need to have these processes run on Windows machines all the time (or at all), and it makes sense to disable them as it may improve gaming performance on systems on top of that.
Disable the Nvidia Streamer Service
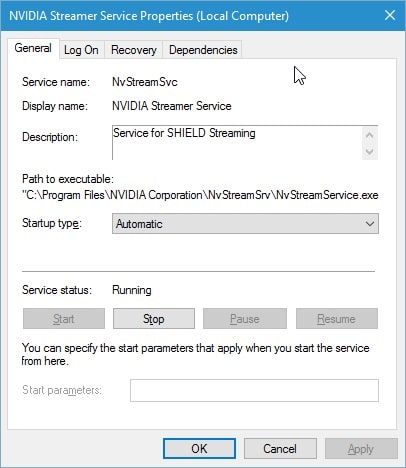
Disabling the service is thankfully pretty easy. Here is what you need to do:
- Tap on the Windows-key on your keyboard, type services.msc and hit enter.
- Double-click on Nvidia Streamer Service in the services window.
- Click on the Stop button to disable it for the session.
- You may receive a message stating that disabling this service will also stop the NVIDIA Streamer Network Service.
- Click on Yes if the prompt appears.
- Doing so terminates the running processes, but you are not done yet.
- Switch the startup type from automatic to disabled.
- Click Apply.
Other NVIDIA services and their purpose
This takes care of three of the ten or so NVIDIA services running on your Windows machine. Depending on how you use your video card, you may be able to disable even more processes.
- NVIDIA Backend (NvBackend.exe) - This is part of Nvidia GeForce Experience.
- NVIDIA Capture Server (nvspcaps64.exe) - Also part of GeForce Experience powering the ShadowPlay functionality. ShadowPlay enables you to record your games on your computer.
- NVIDIA GeForce Experience Service (GfExperienceService.exe) - The main GeForce Experience service.
- NVIDIA Network Service (NvNetworkService.exe) - Also installed with the GeForce Experience service. It prevents the update feature to work correctly which means that you won't get new driver notifications or game setting update notifications anymore. If is however not required to run GeForce Experience, and you may disable it. You will get an error dialog box however when you run GeForce Experience after stopping the Network Service (you find it under Services: stop it there and change its startup type to disabled or manual).
- NVIDIA User Experience Driver Component (nvxdsync.exe) - Virtually no information about the process is found on the Internet. The few resources found suggest it is used for 3D only.
Many of these processes are related to the GeForce Experience. If you don't require any of those, then it may be best to uninstall GeForce Experience from Windows and to avoid installing it again during driver updates.
You may also find NVIDIA Capture Server Proxy when you are managing your startup items, and may disable it as well if you don't capture game content.
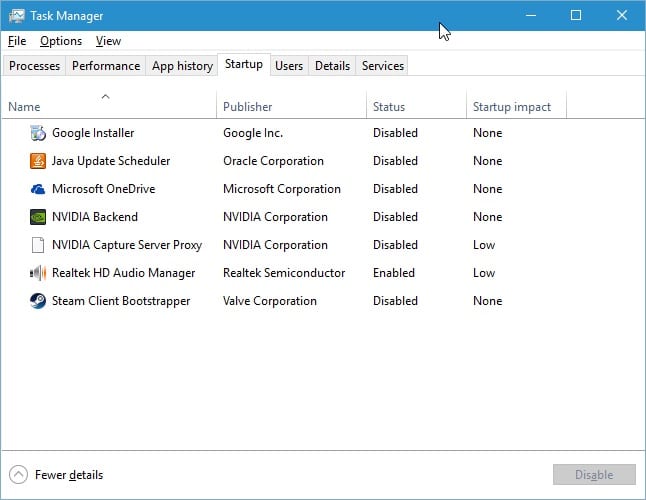
On Windows 7 and earlier, do the following:
- Tap on the Windows-key, type msconfig.exe and hit enter.
- Locate NVIDIA Capture Server Proxy and disable it in the program window that opens.
If you are using Windows 8 or newer, do the following instead:
- Use Ctrl-Shift-Esc to open the Task Manager.
- Click on More Details if you have not done so previously already.
- Switch to Startup.
- Right-click on the name and select disable from the context menu.
Closing Words
Please note that some of these services and processes may be reset when you install driver updates.
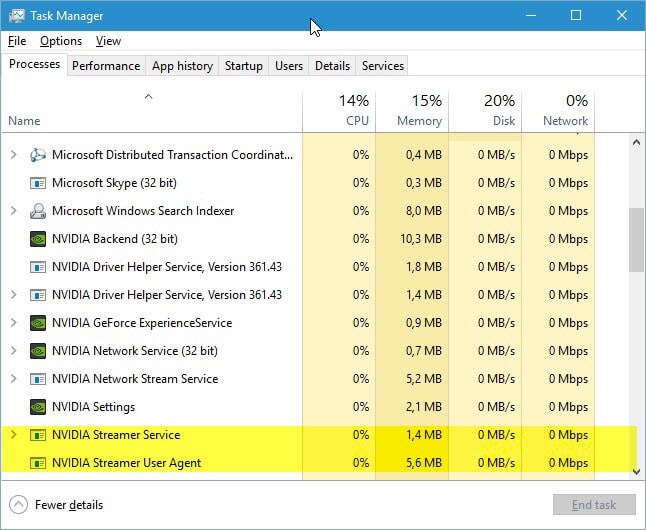



















its still a lot easier to extract the driver from the DL exe and delete the folders not needed on your machine.
i dont have a 3D moni anymore, so thats one reason for me to do it.
depending on what else is being used (or not, like if i install driver on old rig/hardware not supporting things like GFE/shadowplay), i remove those folders as well, and i prevent any of those (unneeded/unwanted) things to be installed in the first place.
I’ve had 95-100% Disk usage for a while now. I had tried just about every single website’s ideas or tricks to fix this. I was at the point where I was ready to shell out money for a new computer to avoid the frustration. I thought this was initially a graphics card issue. I was cursing NVIDIA in my dreams.
I’ve removed so many unnecessary programs and extra services from windows and my graphics card all to no avail. I’ve turned off superfetch and windows defender…I mean I’ve tried EVERYTHING all of the pages offered with no real noticeable difference. I changed settings on google chrome and skype. I ran things at lower graphics. I disabled items that were running at startup…. I mean I REALLY had tried everything I was coming across after googling 100% disk usage windows 10.
I happened to notice a Windows Compatibility Telemetry running on the task manager a few times and just once, after months of dealing w/this issue, I noticed it was on the top of the list for usage for a moment.
I googled & found this website: https://answers.microsoft.com/en-us/windows/forum/windows8_1-performance/disabling-windows-compatability-telemetry/f1437548-84ae-4421-9a07-45feb17cab86
Instantly I was back down to 2 to 5% disk usage…Running very intense games on high settings, multiple programs…everything. I can get it up to 7%, but no higher.
FINALLY…It’s taken almost a year, but my computer is finally cooperating properly again.
Thanks for this. I noticed the swath of new processes after “updating to the latest NVIDIA drivers”. They should make installing some of this crap optional, or at least make it more apparent that you won’t need some of the services/features if you don’t use any of them.
I second that really their control panel shut have an option for headless cmd line management
There new services starting on driver version 375.70
I’d like to know what services I can safely disable
The Startup Tab is different there’s no NVIDIA Backend but only NVIDIA Capture Server Proxy ( In which I disabled )
The Services Tab has changed as well…
Here’s the new list :
NVIDIA Display Container LS
NVIDIA LocalSystem Container
NVIDIA NetworkService Container and
NVIDIA Wireless Controller Services
Is it safe to disable all the 4 services or is there a specific services that I should Keep it Auto ?
EDIT : I got infos.
NVIDIA Display Container LS is the Control Panel of it. If you disable it, you won’t be able to access the NVIDIA Control Panel, so that’s an Important service to keep it on Auto.
hey,
2 days ago installed GTA V on my pc..right now i am using asus notebook(R558UF)
specs are i5(6th gen),4gb ran @2.3GHz,nvidia 930m with 1 th storage…
i set all the settings at NORMAL in gta setting option..and also disable THESE above listed nvidia service..
for GTA V my default graphics is NVIDIA(as i set it in nvidia geforce experience)
if you have any idea or suggestion how i can play gta v please let me know asap..
These suggestions are only the tip of a pile of tweaks that have seemed to make headway in the problems with chrome-windwos 10-and video decoding. I have seen most of the issues coming from certain graphic cards, drivers, various extensions, windows networking, and the messed up way chrome is sampling performance seconds before playing a video, and then injecting hundreds of presets which dictate how videos are than presented to the user. I never realized how much coding\development goes into just getting a damn 10 minute HD, video to a user’s desktop as expected. I have certainly learned alot these past months.
I also discovered that in this system issue, disabling all of your adware, script blockers, extensions. for troubleshooting are not the best approach. Block everything! Use several techniques\browser addons to control java, flash, webm, and various configs. Run your utubes. Watch a couple of vids, observe stats, flow speed, stutters, lags, resolution, fps, and other basic baselines. Many times just one video can end up messing the whole system wih low res, slow speed. Tweak some settings, allow a few scripts at a time, and watch your videos go from low end 144\240 res, 50-300 kbps, mismatched audio and no ability to see optimized video to a nearly seamles viewing of 720-1440p, perfect sound, use of most extensions, and memory usage nearly 40% lower. Watching the network, timing, debug panel, i noticed how various style things, pref scripts, and other objects created hell for the browser’s startup of videos. And this performance kept just fine with 4-6 paneled videos, a couple of sites opened on mulitple desktops along with whatever else I wanted to lload. CPU has been stupid low at 3-5% when before it could jump to 30-50 with just a couple of low res videos running.
Mostly chrome and html5\v9\webm, issues, but firefox has seen some audio issues with multiple vids. The techniques i spent time on have even helped out firefox.
Turning off hardware acceleration\decoding causes more problems as a pref.js or other flag acdtually attempts to toggle it, but some of chrome’s display\config entry gets messed up when it is disabled.
The number of variables entailed has been sick considering I started tunneling into this from weird chrome behavior with just a couple of vids. Chrome worked fine in every other video streaming system except Youtube.
Time for a much needed vacation from retirement.
Disabling NVidia Streaming Service made a huge difference for me. MSI 980ti score was <9k (!) before I disabled it. Afterwards, I got 18,755 (graphics score) and after overclocking a bit boosted it to 20,663.
Agree with Ashrak007, the installed NVIDIA video card would become unstable due to the improper changes made to the device. A user could even encounter the fatal blue error. One should at least make the installation of NVIDIA driver up-to-date, so he or she could avoid the detected bug on time.
2ndly, there is still room to improve for the official setup file: the file should pop up a msg, letting keep or delete the potentially unused GIANT installation package (200+ MB), when the install is complete.
GF Experience will crash if you disable the streamer service. That’s the only reason I keep it running.
Jeff,
Thanks for the article. I did also remove the Nvidia GeForce Experience and Nvidia network processes from starting automatically in services. But I checked further and found with Windows 7 firewall, 6 ports are opened for the same processes to communicate with Nvidia. I blocked all ports in and out bound.
Jeff’s comments are most valuable but the author of the article is Martin unless gHacks has hired a new collaborator :)
(Well, someone had to say it!)
maybe martin is the autor but i found another two articles very close to this one and with the same words
are you suggesting that i copied the information?
Probably an uncalled for comment. We all know that Martin is the author. But ( no problem whatsoever) he doesn’t react to all the questions here. Jeff picks up the baton from Martin at this time.
Just like “Pants” does a lot of times or at times yourself.
That’s how this community works. Everyone tries to chip in!.
If you are not using the GeForce Experience and 3D stuff, then the NVIDIA Display Driver Service is only needed when using the NVIDIA control panel. After I’ve made any control panel adjustments, I stop this service and change it from automatic to manual startup.
I forgot to say in the post above, that I’m using Windows 7.
Yeah, I always do this. A bit of a pain, though, because every time you update drivers (possibly Geforce Experience too) it reenables the services you disabled. Also, the capture service is non-existent if you disable Shadowplay in the Geforce Experience settings (at least it is on my system).
Also, Unlocker can delete the older, unneeded duplicate driver installers that accumulate in C:\Windows\System32\DriverStore\FileRepository (Windows 7). Can see them in WinDirStat, the folders look almost identical. This is an additional bit of housekeeping that is good to do for SSD owners.
Someone should make an app or script that automates this *subtle hint*.
“delete the older, unneeded duplicate driver installers that accumulate in C:\Windows\System32\DriverStore\FileRepository (Windows 7)”
Thanks for the heads up. I deleted all but the most recent folder, and that cleared another 2GB of wasted space on my SSD. I guess Nvidia leaves 350-400mb of garbage in that folder each time you install new drivers. That is over 3GB of wasted space Nvidia drivers would take up if you didn’t clean up after them.
It’s unreal to me how disrepectful these companies are with user’s PC’s.
Thank you, and more importantly, my computer thanks you!
I have a Nvidia 680, though I play some games, I don’t install Geforce Experience. Not exactly sure what it is supposed to do and I doubt it is necessary. Same for 3d thingy as I don’t have a 3d monitor (I also can’t stand 3d-stuff, gives me a headache). In Windows’ task manager I have three Nvidia processes: two nvvsvc.exe and nvxdsync.exe
You are correct. GeForce Experience is not at all necessary, even if you’re a gamer. It’s intent is to help inexperienced gamers tweak game settings by doing it automatically. It’s also used for auto-updating drivers, and for doing Twitch-like screencasting, I think. If you don’t care about screencasting, and you do your own tweaks and driver updates, then it isn’t necessary.
“I have three Nvidia processes: two nvvsvc.exe and nvxdsync.exe”
Same here, and best I can tell, that is the bare minimum required.
Another tip, especially if you use an SSD as your main (C) drive and monitor wasted space: Run CCleaner after installing Nvidia drivers, and let it remove the 350-750 mb of junk that Nvidia installers leave behind. These files are not needed after the install completes.
@Martin: “NVIDIA User Experience Driver Component (nvxdsync.exe) – The few resources found suggest it is used for 3D only.”
I’ve never installed the 3D options, yet this service is running on my system. And oddly, I can’t find it’s launch source in Autoruns. I can only guess that it’s being launched by another Nvidia process (probably nvsvc.exe)
Exactly the same here :
“NVIDIA User Experience Driver Component (nvxdsync.exe) – The few resources found suggest it is used for 3D only.”
I’ve never installed the 3D options, yet this service is running on my system. And oddly, I can’t find it’s launch source in Autoruns. I can only guess that it’s being launched by another Nvidia process (probably nvsvc.exe)”
I’ve been wondering about this ever since I’ve installed NVIDIA and I reinstall clean at every update and only the Graphics Driver. Looks like indeed nvxdsync.exe is launched by nvsvc.exe
Odd, since NVIDIA User Experience Driver Component (nvxdsync.exe) is supposed to be related to 3D only. I really never could understand that.
I’m using Linux Mint on my computer to avoid Everything Windows is forcing on us. How do I check Nvidia settings on Linux?
Run gnome-system-monitor (either through the start menu or by typing that command in the terminal). This will show you a list of processes currently running on your system. Look for anything related to Nvidia.
I found NVDIA Settings, GEforce experience, network service,driver helper service and user experience driver.
I do not game so which one can I disable please.
LOL I have never looked at this procesmanager. The CPU fluctuates between 5 and 10 %. memory 46%, Disk 17% & Network 7%. Is that OK?.
Thanks so much.
IMO, you should uninstall your Nvidia drivers completely, and then reinstall them using the “custom” option. It looks like you accepted the default installation. While in your list of installed programs, uninstall the nvidia driver, PhysX, GeForce Experience, and anything to do with Nvidia 3D.
Then reinstall your drivers using the “custom (advanced)” option. Uncheck everything except: ‘graphics driver’ and ‘HD Audio driver’. And you only need HD Audio driver if you run an HDMI cable out of your video card to another display (like a TV), else you can uncheck that also.
That should remove most of the useless services Nvidia installs. Let me know if there are still any remaining services you’re not sure about.
Right. I have uninstalled driver and Physx but when I go to the Nvidia site to get the driver for the Geforce 825m it is not on the list!. So what now?. I had driver version 327.62.
Thanks.
Thank you so much Sir.
That’s why I loooove Ghacks for the great articles and very friendly and helpful folks.
“So I go into controlpanel, go to programs and look for Nvidia drivers?.”
Yes. Also look for and remove Nvidia PhysX, 3D, and Geforce Experience. They might be listed as separate programs from the drivers.
Thanks so much Jeff. In this respect I am only someone with basic knowledge. So I go into controlpanel, go to programs and look for Nvidia drivers?.
Thanks once again.
PS I have a hybrid hd and ssd device too,