How to start Windows program minimized
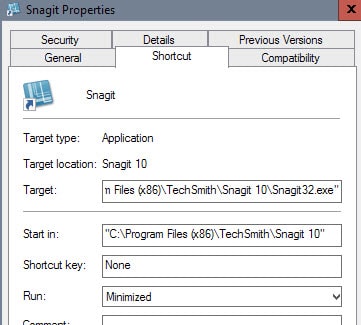
Some Windows programs don't need to open their program windows at all on launch. This is for instance the case when they run in the background or if you don't use the interface at all to interact with them or need to access information they display in it.
A prime example is the screenshot taking tool SnagIt which I run minimized on start as I control its functionality solely through keyboard shortcuts.
You may run other programs regularly that you don't need to interact with directly on start, for instance an email client, a backup program that runs automated tasks or a file transfer client.
The following tip works in all recent and not-so recent versions of the Windows operating system.
Veteran Windows users know all about it probably but if you are new or have never looked it up, it may be useful to you as you can control how programs start on your system.
Good news is that you don't need to download and run third-party software for it as the functionality is baked in.
Control program window states in Windows on start
Here is what you need to do:
- First thing you need to know is that the following works with shortcuts only. This means that it works on all program shortcuts in the Start Menu, Windows Taskbar and desktop. You can right-click on any executable file in Windows to create a new shortcut for it.
- Right-click the shortcut, for instance on the Windows Taskbar, and select properties from the context menu that opens up. Depending on the version of Windows that you are using, you may right-click again on the program name instead before properties appears in the context menu.
- The Shortcut tab of the program's properties window highlights the window state under run. A click on the menu there enables you to set it to "normal window", "minimized" or "maximized".
- Select minimized from the selection and click on ok afterwards.
I suggest you test the change right away to make sure that it is indeed running in minimized state when you execute it.
You may revert the change at any time by following the instructions again and changing the state of the run preference to "normal window" which is the default window state.
Tip: If you need more control over a program, you may want to check out the excellent AdvancedRun by Nirsoft. It allows you to change the window state on launch but also window position and size among many, many other things.
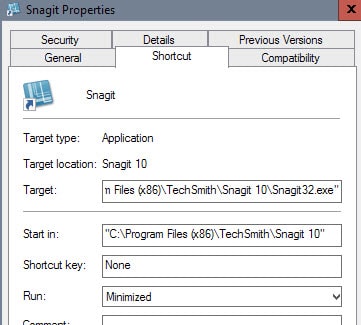



















I just commented with my solution to force a program to start minimized but neglected to add something that I should have. It takes a couple seconds for the program window to minimize after it appears on the desk top at start up. So, don’t panic and think it’s not working when the window shows up and “stays” for a second or two, maybe three. It should minimize itself into the Task Bar without any action on your part…..at least my Task Manager program does. I wish I knew way to get it to minimize immediately and not show up on the desk top at all, but, alas, I do not.
My friend, I just cannot get Thunderbird to start minimized although I have changed the setting in prorerties..Any ideas??
My Task Manager is set to start at boot and also did not start minimized even with the setting described in this article. This is the solution that worked for me. (Running Windows 7 Pro).
As directed above, right click on the shortcut icon in the Start Menu, choose “Properties”. When the Properties box comes up, in addition to changing the setting Mr. Brinkman describes in his article, add “/minimized” to the end of the line that is already in the “Target” box (without the quotes and with a space between the existing command line and the /minimized).
For the Thunderbird program, my final result looks like this:
C:\Program Files (x86)\Mozilla Thunderbird\thunderbird.exe /minimized
For my Task Manager program, it looks like this:
C:\Windows\System32\taskmgr.exe /minimized
Hope you find this and it works for you.
and it even doesn’t work on Win7/8. this article is bullshit
The method works fine, but some programs may refuse to launch in minimized state.
What exactly is not working on your end?
There is also another external program for advanced users:
http://www.nirsoft.net/utils/advanced_run.html
I’ve been using Windows since Windows 95 and I didn’t know about this.
I’ve never taken the time to explore every single option, dialog, setting, menu, etc in Windows.
Apparently, my dad was right. I am a loser. :(
At least I’m not a pompous ass.
I have some programs in my Startup folder that I’ll use this tip on.
One of them is Sunbird of all things. I wanted to be nagged about my upcoming appointments, calls to make, etc, when I start my PC and it launches quicker than Thunderbird. I start that afterwards.
I read this article and thought, no sh*t, cool.
Not, thanks for wasting my time motherflupper.
That’s right, motherflupper. :)
Thanks Martin.
This option exists since Windows 95/98 I don’t know why you waste you time telling us such things. Sorry, bu this article isn’t very good. If I sound rude, this isn’t my intent but I don’t get it.
I have been computing since windows 3 and I didn’t know this.
it’s a neat little trick that some people might not know yet and it reminded me to change one program to start minimized, i don’t see anything wrong with that.
It’s unfortunate we all can’t remember every single Windows detail like you can, but little reminder articles like this are important for websites like this. A lot of people learned something new and a lot of people went “oh yeah!” and started using this. It did no harm.