Remove Libraries, Network, Homegroup and other links from File Explorer
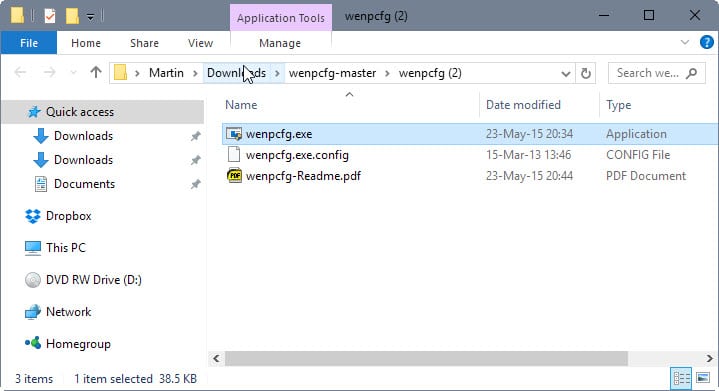
When you open File Explorer in Windows 10, the system's default file browsing and management tool, you will notice immediately that it displays two panes in the main interface.
The left pane lists mostly hardcoded links to system locations such as Libraries, This PC, Network, Homegroup, One Drive or Quick Access while the right the contents of the active location.
One issue here is that it is not possible to remove these hardcoded links or move them around so that the links you care most about are listed at the top. The only option you have is to add links to the quick access section at the top to access them there.
In fact, the only two options you have to configure the sidebar of File Explorer are to switch between launching Quick Access or This PC by default when File Explorer is opened, and to pin items to Quick Access to make them available there permanently.
If you don't use some resource links, network or homegroup for instance, then it makes little sense to keep them listed in File Explorer.
The Windows command line tool wenpcfg assists you in the removal of sidebar links in Windows Explorer and File Explorer. It is compatible with all client and server versions of Windows starting with Windows 7 and Server 2008 R2 including Windows 10.
Note: Removing items from File Explorer or Windows Explorer affects all users on the system as the selected entry is hidden on the machine level and not user level.
How to use wenpcfg
Download the latest version of the application from the official Github project page. You need to extract the contents of the archive to the system.
Once done, open an elevated command prompt window:
- Tap on the Windows-key.
- Type cmd.exe.
- Right-click on the result and select "run as administrator". Alternatively, hold down Shift and Ctrl before you click on the result for the same effect.
- Navigate to the folder that contains the program you have downloaded and extracted.
The core command is wenpcfg /option1 /option2. The following options are available to hide items in Windows Explorer / File Explorer.
- wenpcfg /HideLibraries - This hides the Library link in Windows Explorer / File Explorer.
- wenpcfg /HideFavorites - This removes the Favorites link in Windows Explorer / File Explorer.
- wenpcfg /HideNetwork - This removes the Network link.
- wenpcfg /HideComputer - Removes Computer from Windows Explorer / File Explorer.
- wenpcfg /HideHomeGroup -Â Hides the Homegroup link in Windows Explorer / File Explorer
- wenpcfg /HideOneDrive - Removes OneDrive from Windows 10's File Explorer (experimental)
- wenpcfg /HideQuickAccess - Removes QuickAccess from Windows 10's File Explorer (experimental)
Note: To remove QuickAccess, you also need to manipulate the following Registry key:
[HKEY_CURRENT_USER\SOFTWARE\Microsoft\Windows\CurrentVersion\Explorer\Advanced]"LaunchTo"=dword:00000001
Read the PDF that is included in the distribution for further instructions.
The program ships with options to restore these resource links at a later point in time.
- wenpcfg /ShowLibraries
- wenpcfg /ShowFavorites
- wenpcfg /ShowNetwork
- wenpcfg /ShowComputer
- wenpcfg /ShowHomeGroup
- wenpcfg /ShowOneDrive
- wenpcfg /ShowQuickAccess
You need to reboot or log off and on again before the changes become visible. Wenpcfg ships with parameters to run these from the command line.
- wenpcfg /Logoff
- wenpcfg /Reboot
Closing Words
The free tool Wenpcfg provides you with options to hide or show File Explorer sidebar links in all recent versions of Windows. Since Windows Explorer / File Explorer ships without customization options in this regard, it is a godsend for users who want certain resources removed from the sidebar so that others are displayed more prominently in it.
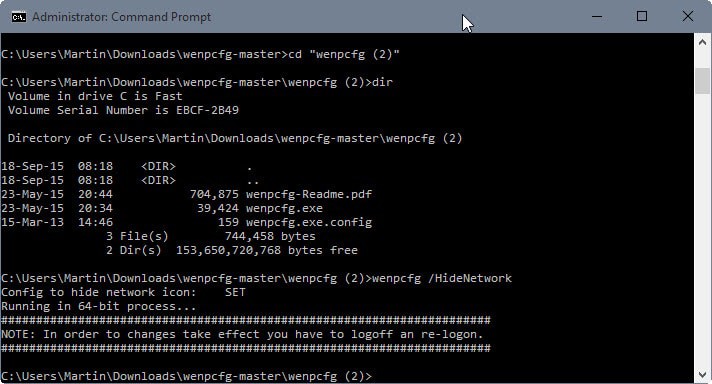






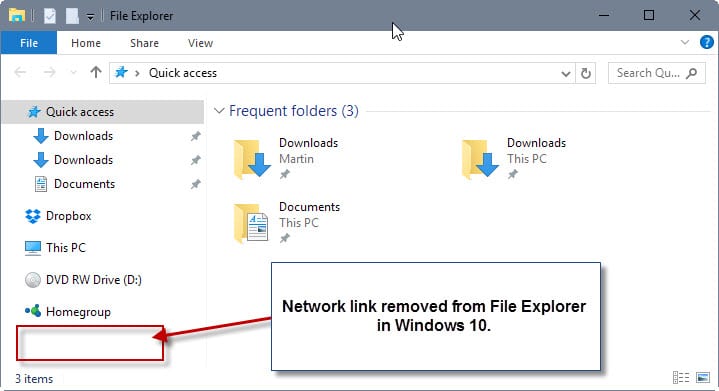




















As eson said: “Removing QuickAccess also broke the possibility to drag and drop from the main view to folder three.”
The registry fix described by Rick (and written in the Readme) does NOT solve this drag/drop issue.
You saved countless nerve cells of my brain. Thank you so much for this software, let all the gods bless you and machines never let you down! People like you make me believe there is still hope for humanity.
And Windows usability developers should burn in hell for such “convenient” interface.
Since we’re on the topic about File Explorer and Library links, I thought throw out WinLibrary Tool that allows you to create new Library links instead of using the drag and drop feature, I fine it kinda cool and its Portable. http://zornsoftware.codenature.info/blog/win7-library-tool.html
I have noticed that this program only works once, as is in I run it, reboot the system and it’s hidden, but after the next reboot, the removed item has returned…
Slick, thanks. One of first things I encountered. GUI be appreciated. Started getting a bit of a list of entries in that upper section from third party installs. In desktop mode I managed to reduce to
Folders (6), Music and such. Below those is Devices and drivers (5).
MS is such a half-ass about some things. There’s also that 2/4 pane, free Q-Dir that can be a fast
way to do Explorer type actions. It has a couple nags like sometimes when try to copy D:\folder\file to
a C: location it will refuse due to MS procedure security, while Explorer run twice as panes will do it.
Try QTTabBar instead of qdir. You don’t get those security issues.
http://qttabbar.wikidot.com/
There is no need to download and use a program like wenpcfg. You can achieve the same results by simply making a few registry edits. Furthermore, there a prepared registry scripts which you can download and merge with your registry and it will take care of everything for you. Have a look at this article:
http://www.askvg.com/windows-10-tip-remove-onedrive-quick-access-homegroup-and-network-icons-from-navigation-pane-of-this-pc/
Amazing, thank you. This is what I love about this site. Martin will bring something up, and the comments usually improve the content a lot due to the proficient user base.
I think using third party software is a security hole, so better do it manually.
I’ve also found this now for “Documents”, “Videos”, “Music”, etc. under “This PC”: http://www.tenforums.com/tutorials/6015-pc-folders-add-remove-windows-10-a.html
You can easily see the difference by just restarting explorer, no reboot is really required.
It would be good if it did offer something like just hide some folders from “This PC”, alongside the whole folder.
Thanks, I was looking for something like this. Wish it was GUI-based.
UPDATE: Will be tomorrow; I have unplanned for dinner plans :)
I’m already working on it and will provide to author and post a link here sometime today.
Thanks a lot Rick.
There’s a neat program called Librarian which lets you make new libraries too.
Does this cause any negative effects like broken behavior?
The part that Martin missed is that /hidequickaccess is called experimental and .. you must also make a registry change that the program does not make for you.
If you don’t fix the registry, you get the drag/drop issue.
From the PDF (readme):
Hide quick access icon in the navigation pane of Windows Explorer (Experimental feature for Windows 10).
Make sure to also change:
[HKEY_CURRENT_USER\SOFTWARE\Microsoft\Windows\CurrentVersion\Explorer\Advanced]”LaunchTo”=dword:00000001
Thanks Rick, I have updated the article to reflect this.
Yes, it does. At least it did for me. Removing QuickAccess also broke the possibility to drag and drop from the main view to folder three. Fortunately the show command restored this vital feature.
Thanks for reporting this. I never drag and drop to the sidebar.
No, this only removes the links in File Explorer, the actual functionality remains.