You can print to PDF natively in Windows 10
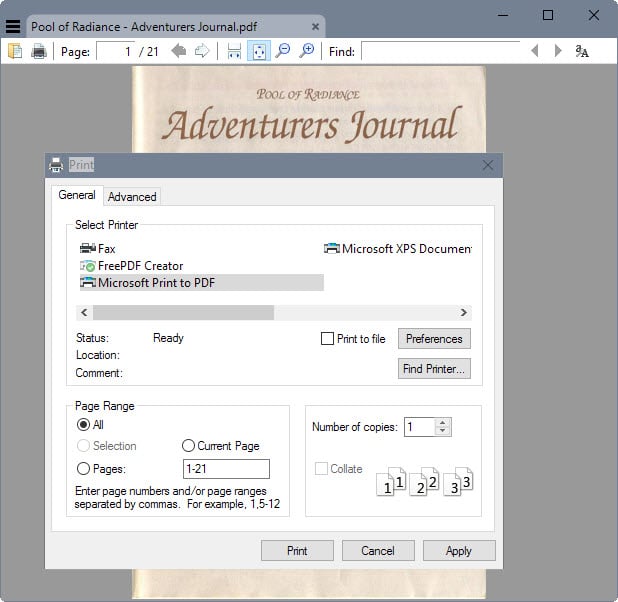
Microsoft added a couple of smaller changes to its Windows 10 operating system that I really like, for instance the highlighting of the first result when you search.
Another feature is the ability to print to PDF natively which you can do from any program or application that supports printing.
You had to install third-party software previously for that which installed virtual printers on the system which you could make use of to convert files to PDF.
The Microsoft Print to PDF virtual printer ships with Windows 10 so that this may be a thing of the past provided that you are not using other functionality that third-party solutions offer on top of the printing.
It complements the Microsoft XPS Document Writer printer that you may have used in previous versions of Windows.
To turn any printable file to PDF, do the following:
- Open the printing dialog in the application or program. You may use Ctrl-P in most applications to open it, click on buttons in the interface or use the file menu to do so.
- When it comes to printer selection, pick Microsoft Print to PDF from the list of installed printers. The option is available even if no physical printer is connected to the PC.
- Once done, hit print and a file save dialog should pop up. Pick a location and name for the file you want to create and hit the save button afterwards to complete the process.
The printing is fast; it takes a couple of seconds to create a 20 or 30 page PDF document, and there is little delay before the process itself starts. It may take considerably longer if you are printing very large documents to PDF but in most cases, the conversion should be near instant.
Windows saves the converted PDF document to the selected directory from where you can use it.
The native solution lacks options apart from selecting the orientation and paper format. Third-party solutions may add numerous customization options to the process, from merging multiple files into a single document to image compression or making use of PDF features such as encryption.
Microsoft Print to PDF is the Notepad of the virtual PDF printing world. It works fine out of the box but lacks options that you only get when you use third-party solutions that are more powerful than it. Still, it is excellent for saving text as PDF documents quickly on any device running Windows 10.
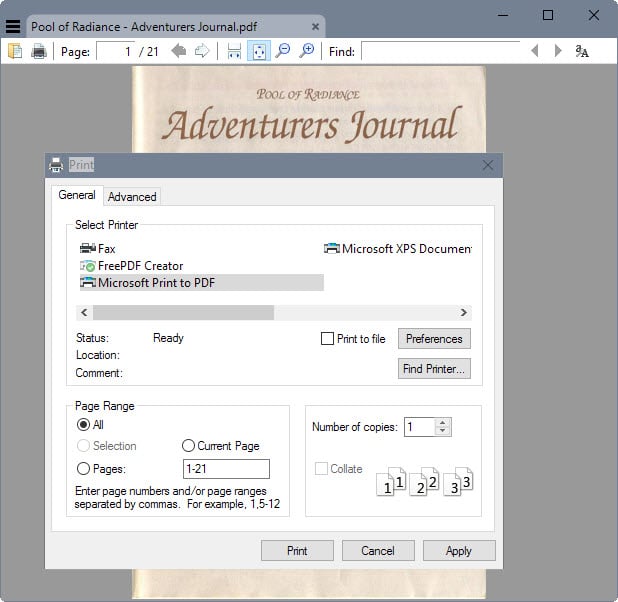




















And all this after only nearly 20 years.
Impressive.
Dunno why some people are having problems. It works good enough for me.
Yes, interesting, but LibreOffice and MSOffice can “export” to pdf format
This is the first feature in Win10 what I’m interested, but after reading comments…
They had “print” to PDF as a feature since Office 2007. No reason to use a virtual printer (if you have Office 07+) other than to PDF print a web page…
Been able to do this for years on linux.
Yep, it’s a welcome addition but truly in Microsoft style the first version is way behind the top players in the (sometimes free) market.
Good to see that they have consistent naming for the XPS and PDF printers.
It sounds like they baked in a dead-simple PDF export tool with basic compression and no extras but some questions:
* Any sense of how it preserves text, especially with odd fonts?
* What’s the default DPI? Can you control it perhaps via the “Preferences” menu? I usually prefer around 150, which is a good quality vs. size but some people prefer 100 or 300.
* Are there any kind of metadata controls? Does it add “made with Windows 10”, digital signatures, or other oddities?
* Any idea of the compression as compared to other tools?
Interesting. Has anyone found it to be buggy with large or more complex files?
Is this article serious?
We have been able to do that with Ubuntu since day dot…
I found it incredibly buggy and it fails to print most of the time.
I removed the service via programs/features and will not be using it ever.
Yes. The test Excel file I did, which is 17 KB as an .xlxs file, resulted in a 10.4 MB file, compared to 140 KB when converting to PDF using Excel’s Export function. I’ll take a pass on the Windows 10 print to PDF file due to the huge resultant file size.