How to change time and language formats in Windows 10
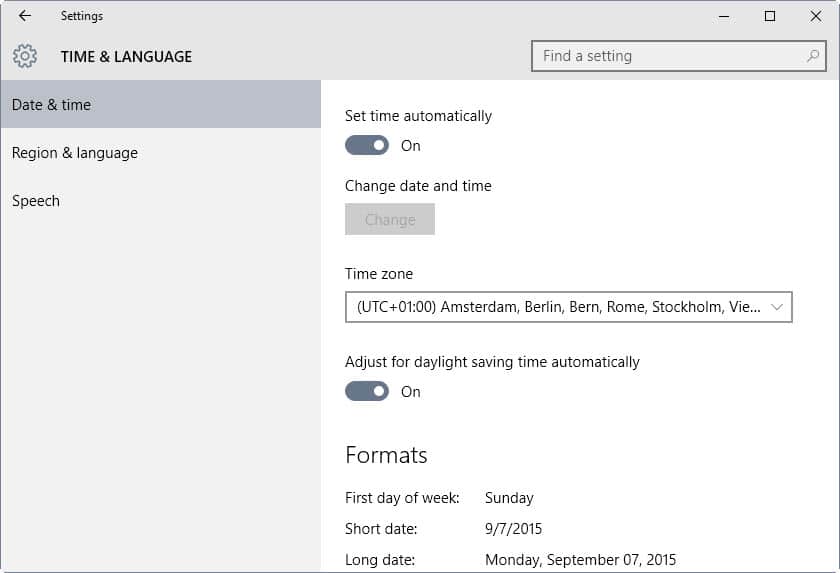
The following guide provides you with information on how to modify time and language formats and settings in Microsoft's Windows 10 operating system.
Windows 10 includes options to change formats, e.g. short and long time and dates, date and time itself, automatic options, the interface language, and to add support for other languages to the system as well.
One of the main usability issues of Windows 10 is that preferences are divided into two interfaces.
While it was always the case that you could access some preferences and options only through backend tools like the Group Policy Editor or the Windows Registry, it was never an issue for most users as all basic configuration preferences were accessible in the Windows Control Panel.
Most time and language settings are listed in the new Settings app that Windows 10 ships with. You may know the app already if you have worked on Windows 8.x systems before but if your last operating system was Windows 7 or earlier, you may not have come in contact with it before.
Time & Language Settings
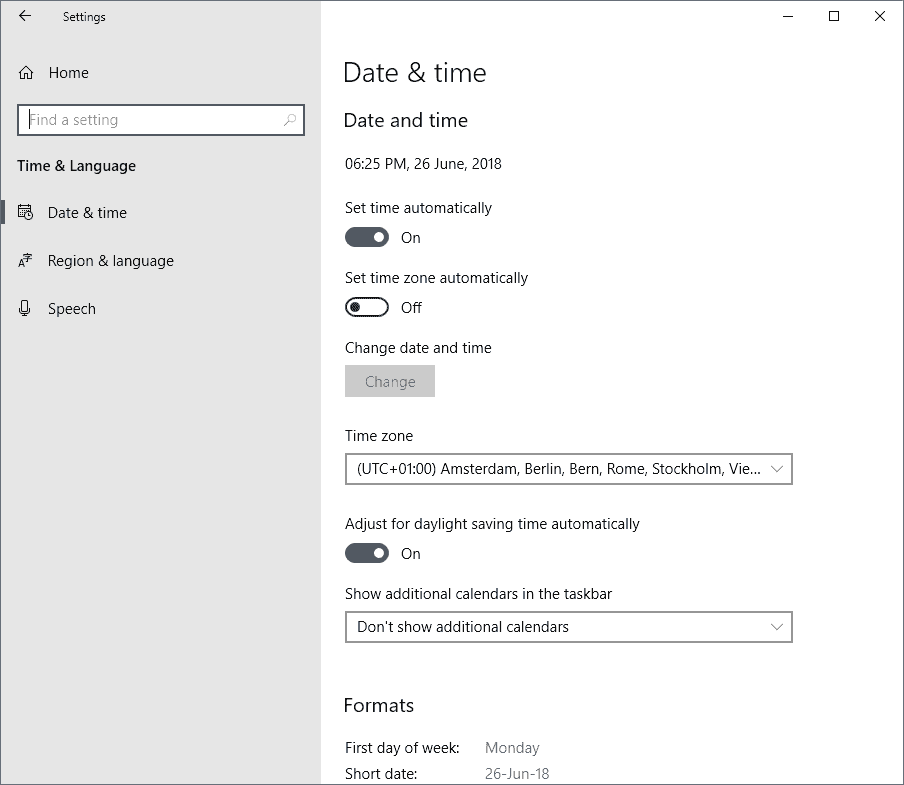
Do the following to open Time & Language options in Windows 10:
- Tap on the Windows-key, and either type Settings and hit enter, or locate the Settings link in the Start Menu and click on it. Tip: If you prefer keyboard shortcuts, use Windows-I to open the Settings application.
- Select Time & Language from the options displayed in the Settings window.
Time & Language options are divided into three main areas: date & time, region & language, and speech.
Date & Time
Date & Time is the default settings page that gets opened when you open the Time & Language section of Settings. It lists the following preferences (updated for Windows 10 version 1803)
- Toggle the automatic setting of the time by Windows.
- Toggle the automatic setting of the time zone by Windows.
- Change date and time.
- Change the time zone.
- Adjust for daylight saving time automatically (default: on)
- Show additional calendars in the taskbar (default: none)
- Change date and time formats which define how time and date are displayed by Windows.
Earlier versions of Windows 10:
- Set the time automatically. If set to on, Internet servers will be queried to sync the time of the system.
- Set time zone automatically. If enabled, Windows will always set the right time zone.
- Change date and time. These become active only if you disable the "set time automatically" option.
- Time Zone. Pick the correct time zone that matches your location.
- Adjust for daylight saving time automatically. Queries Internet servers to sync the correct daylight saving time.
- Show additional calendars in the taskbar. Option to show more calendars in the taskbar automatically.
- Formats. Displays the following formats: first day of the week, short date, long date, short time, long time.
- Change date and time formats. Allows you to adjust the formats displayed on the Date & Time page. Here you can switch between 12-hour and 24-hour formats for instance (the tt at the end indicates 12 hour formats).
In addition, you find two links under related settings. The first, "additional data, time & regional settings" opens the "Clock, Language and Region" control panel applet. The second the "additional clocks" preferences of the Control Panel.
Region & Language
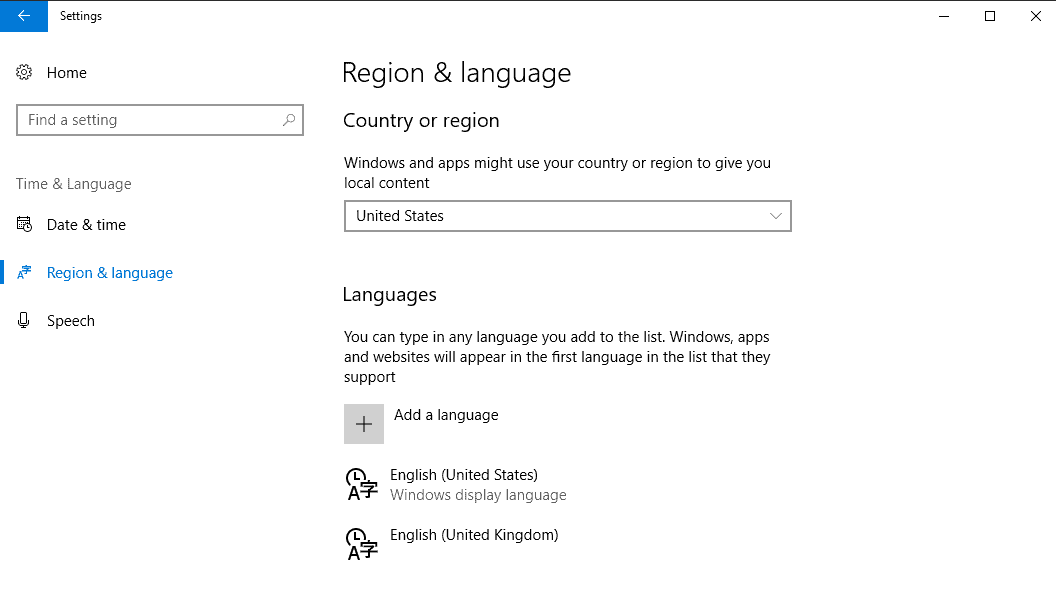
The region & language Settings menu enables you to change the country or region, and to add, set or remove languages from the system.
- Country or region. Windows and apps may or may not use the selected region to deliver local content. The setting affects Windows Store and some apps among other things.
- Languages. You may add new languages to the operating system depending on the version of Windows that is installed on the computer. These languages may be set as the default system language.
In addition to adding languages to Windows 10, you may download optional components on top of that. A click on an added language and the selection of options displays these components on a new page.
You may download handwriting and speech data, and set a different keyboard layout as well.
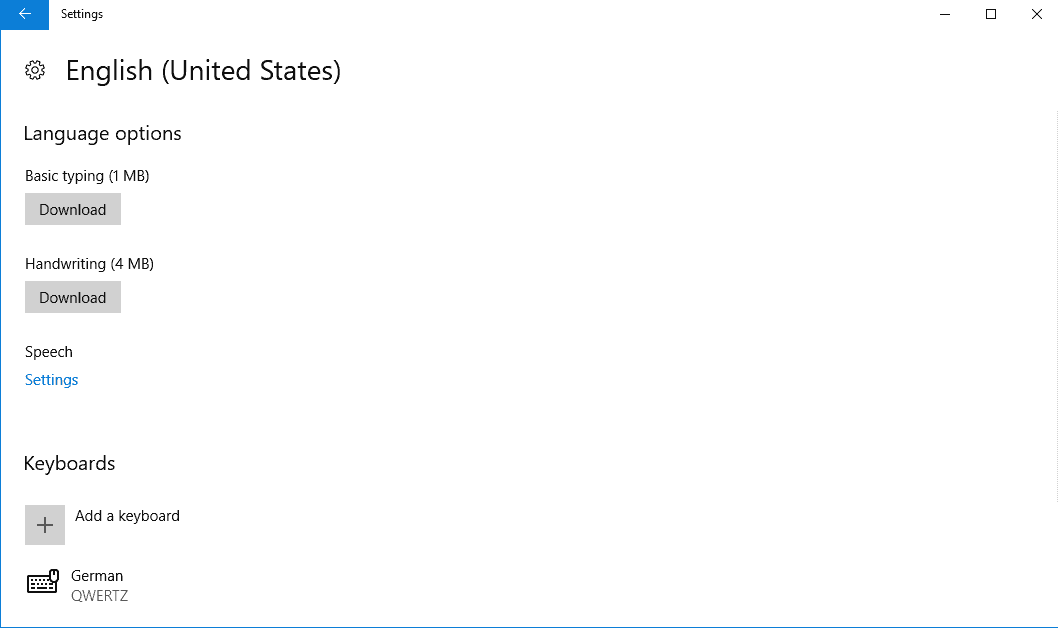
The link under related settings leads to the classic time, date and regional Control Panel applet.
You may use Region & Language settings to change the Windows 10 interface language to another language. The process is not straightforward, however:
- Click on "Add a language" and select the language that you want Windows 10 to use.
- Click on the language and then on "Set as default".
- Click on the Options button to download available language components, e.g. basic typing or handwriting modules, and modify keyboard interfaces as you see fit.
- Select "additional date, time and regional settings" on the main Region & languages page.
- Click on "language" when the Control Panel window opens.
- Double-click on the language you added previously.
- Click on "download and install language pack" and wait until the installation completes.
- Select "Advanced Settings" on the main Control Panel page.
- You may set overrides for the Windows display language and default input method (handy if you want to use different languages).
- Select "apply language settings to the welcome screen, system accounts and new user accounts" if you want that.
- Restart the computer.
Speech
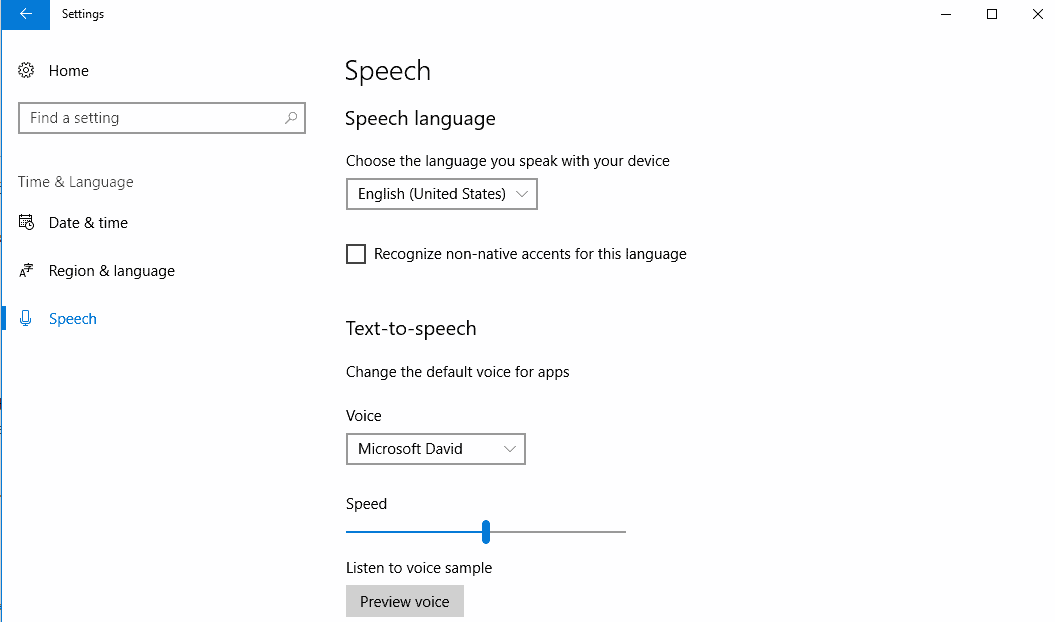
The speech menu enables you to select the input language with which you speak to the device. Please note that you find only those languages listed there that you have downloaded speech packs for (only the default system language is available for selection by default because of this).
You may download language packs from the "region & language" menu for languages that you have added to the system.
You may enable "recognize non-native accents for this language" if you are a non-native speaker or if the speech recognition system has trouble understanding you even if you are a native speaker.
Lastly, you may set the default voice for apps (male and female are provided), and the talking speed.
Clock, Language and Region Control Panel
The Settings application offers access to most time, date and language preferences of the operating system but not to all.
The following options are only found in the control panel currently:
- Enable or disable notifications when the clock changes due to daylight saving time.
- Add additional clocks.
- Select a different Internet time synchronization server.
- Change numbers or currency formats, for instance the default measurement system or curency symbol.
- Customize the data and time format (the Settings application displays only templates you can select one from).
- Select start and end dates for two-digit years in Calendar (default 1930 to 2029).
Closing Words
Most options are accessible directly from the Settings app and those that are not, are linked from it. Still, it would be useful if Microsoft would consolidate the preferences to make them all available in a single location.
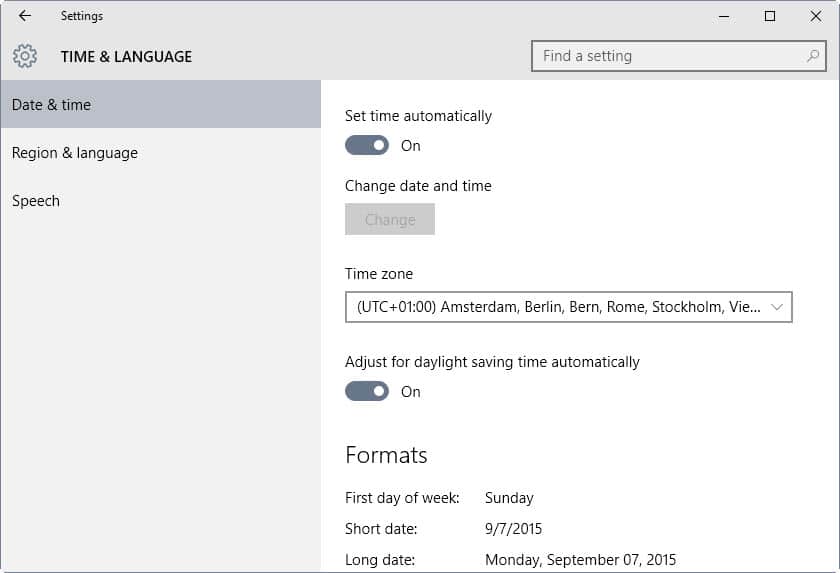


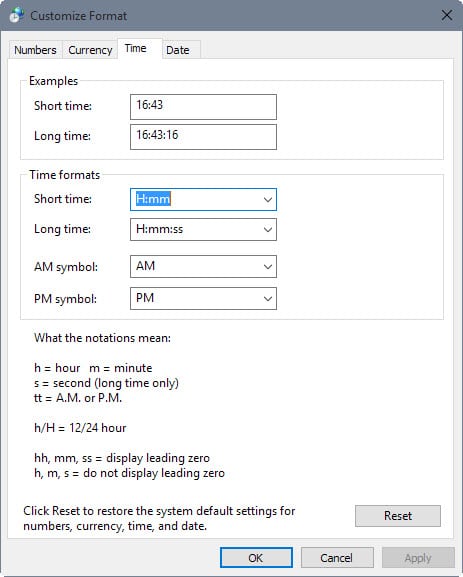


















I seem unable to get the day to display in full, tried various settings and also tried enlarging the taskbar. Weird, never an issue on previous Windows. http://someimage.com/UUSrB3t
Still no way to change the time format on the lock screen though?
In Europe, 09:12 is 09:12 AM, not PM. Very annoying.
Is there any way to get analog clock back? I mean when you click on the date on bottom-right of the application bar.
It’s the `feature` i miss most from previous windows version :(