The best way to clone a hard drive (least time-consuming, error-prone)
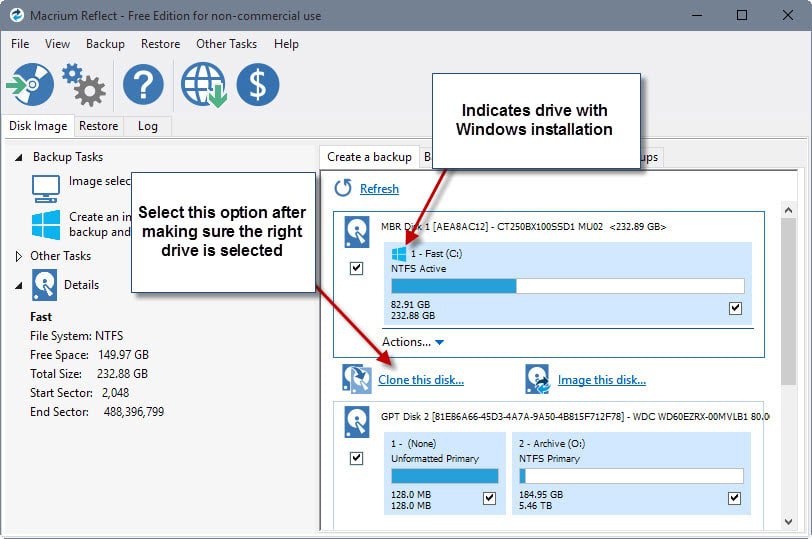
The boot drive of my main PC has been a 128 Gigabyte Crucial m4 Solid State Drive for a long time. While that worked out well up until now, I always had to fight bloat on the drive to prevent it from being filled to the brim and slowing down the computer as a whole in the process.
Windows updates, Chrome downloads, software installations or the creation of DVDs are just some of the events that had an impact on the drive's free storage space. While I managed to slim down the drive every time it hit the magical 15 Gigabyte mark of free space, it meant that I had to monitor the drive constantly to make sure I did not miss events that filled it.
I made the decision to get a larger drive. A Solid State Drive of course because it improves loading time significantly. The Crucial BX100 250 Gigabyte SSD was just what I needed.
Since I did not want to set up the system anew, the decision was made to clone the current drive instead so that I could replace it with the new one.
There are plenty of programs that let you clone drives but when you run some of them, you will notice huge differences in handling and usability.
For instance, some programs clone a hard drive while Windows is running while others require that you reboot the computer to perform the operation before Windows starts.
What you need
- A hard drive that you want to clone.
- A new hard drive that you want to copy the contents of the old one to.
- Macrium Reflect Free
The process
First thing you need to do is connect both hard drives to the computer. Make sure you have enough a spare power connector and SATA data cable as you need those to connect the new hard drive.
If you don't, you may use existing cables instead, for instance by disconnecting an optical drive temporarily (works only if you don't plan to use the old drive as well).
Install and run Macrium Reflect afterwards.
- Macrium Reflect Free displays all drives in its interface on start. If that is not the case for you, make sure the Disk Image tab is activated.
- Select the hard drive that you want to clone. The main hard drive with Windows is listed with a small Windows-icon in front of its name and drive letter.
- You find the "clone this disk" option below the drive once it has been selected. This copies all contents of that drive to the destination drive.
- Click on "select a disk to clone to" on the next screen, and pick the new drive. You need to make sure you don't pick a drive that is already in use as all contents of it will be overwritten during the process.
- Make sure you adjust the size of the cloned partition in the next step. This is especially important if the destination is larger than the source. If you don't do that, you end up with a single partition that contains the cloned data of the source drive, and unused disk space that you need to partition and format. One easy way of making the right adjustment here is to click on the "maximum size" button.
- Macrium Reflect will then start the cloning process which it does while Windows is running. It took 22 minutes to clone the old 128 Gigabyte SDD to the new 256 Gigabyte Solid State Drive.
One easy way to check that the operation completed successfully is to restart the PC and change the boot order in BIOS/UEFI. Select the new drive as the first boot device and check if Windows loads fine. If that is the case you may disconnect the old drive or use it for storage purposes.
Tips
- Macrium Reflect works well with encrypted drives as it does not need to run operations before Windows loads.
- You may want to create rescue media before you run the operation. You may boot from a rescue disc if things go wrong to correct issues found.
- I'd create a backup of the original drive as well just to be on the safe side.
- You can always go back to using the old drive as it is not modified by the process (or re-run the cloning at a later point in time).
- Macrium Reflect is an excellent backup program which means that you can create disk images easily using similar mechanics.
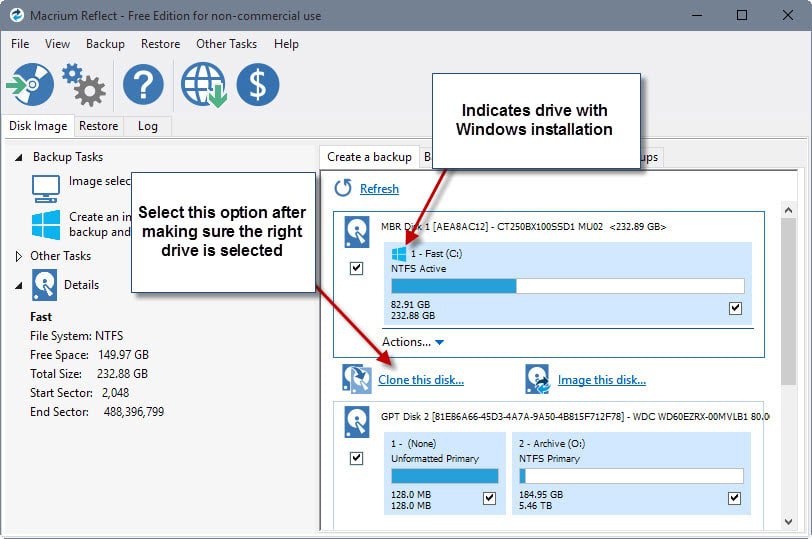

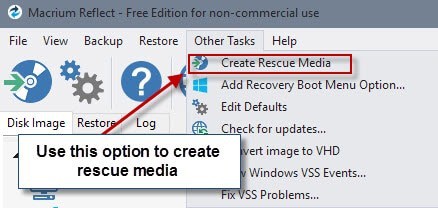

















Thanks Martin I`ll give that a go.
On the UEFI (for a Windows 7 system) that *didn’t* effectively allow the user to choose which drive to boot to, the user ended up mounting his drives in mobile drive racks with external power switches — he has a full-tower system with lots of external bays — and he just powers off the drive he *doesn’t* want to boot to before starting (or restarting) the computer. The drive ports on his motherboard support “hot-swapping,” so he can power on the non-boot drive back on after he logs in. But when he can’t “safely remove” the non-boot drive in Windows (because Windows insists that it’s in use), he has to shut down, power off the drive, and do a cold start instead of just restarting from the Windows menu. It’s a mild hassle, but it works and both drives remain fully bootable.
I was hoping to add an ssd drive to my old Lenovo H330, by removing the optical drive and utilising the cables, then clone ssd to existing HD, but still use the existing HD, but you mentioned in the above tutorial (works only if you don’t plan to use the old drive as well).is there any way i can overcome this
@Mick Mathieson:
To my knowledge, there’s no reason you couldn’t have both your original drive and its clone running on your system at the same time. (I do it every day.) The issue is whether your system would allow you to choose the right drive to boot to. (I did it by eliminating my clone drive’s port as a boot device in my BIOS.) If your BIOS/UEFI doesn’t make it possible to choose which drive you boot to (and I’ve run into one UEFI that didn’t), you would have to turn your old drive into an ordinary, non-bootable drive.
MACRIUM IS GARBAGE… fails every damn time (2018 – Razon cpu / win 10+)…. doesn’t work… can’t even duplicate a 400gb C drive to a 2 tb hdd…. absolute WASTE OF BLOODY TIME….
As a boot/system drive, a cloned drive probably wouldn’t work with significantly different hardware. (I believe that when you install Windows, it only installs the drivers required for hardware on that specific machine. Microsoft might also throw extra wrenches in the works, to lock the system to a specific machine in order to “discourage piracy.” )
At least some of the cloning and imaging utilities have lesser-known features designed to make it easier to move a cloned or imaged system to different hardware. I think Macrium has something called Macrium ReDeploy. I think one of them (it might even be Macrium, in a more recent version) supposedly allows you to make a universally installable copy of your system, but I really don’t recall any more than that. It might be limited to the paid version.
Anyway, there are supposedly ways to move a Windows install from one motherboard/computer to another, but just popping in a cloned system drive isn’t one of them. See the comment from Dan, above, which I’ll reproduce here for the sake of convenience:
Just wanted to comment on the “Linux” portion here. Yes, you can pull a Linux hd out of any machine and plug it into any other machine, boot up and get to work. Linux doesn’t care. Hardware drivers are built into the kernel and detect and load in when you boot up.
I’ve taken my Linux drive out of my laptop and popped it into many client laptops to prove to my clients how smart Linux is. My sister just bought a new laptop this week. I pulled her Linux SSD out of her Asus laptop and plopped it into her new Lenovo and it booted in 10 seconds to her desktop ready to go.
Windows would have a fit if you tried that.
Hello folks, is it possible to do a clone from windows 2k OS and use the cloned hard drive on a different motherboard?
Different motherboard drivers will be required for the new hardware.
A clone to diff hw has never worked in my experience, so I’d say no.
Anyone ever have a clone fail on Windows 10 because of Access Denied errors? I’m logged in as local Admin and wondering why this would happen. still researching..
Good advice here. I have a bootable 512G SSD, 40G free C:\ drive and I want to replace it with a WD Black 2TB drive. I’m familiar with both imaging and cloning but now I’m questioning which to use. Do I want to (1) clone the SSD to the HDD or do I (2) want to restore an image taken from the SSD and restore it to the HDD?
(I’m using the free Macrium Reflect)
I think I want #1 with the ‘maximum size’ option. #2 will probably result in a 512G partition on the new 2TB drive, I think.
Can someone confirm my thinking on this?
Hi,
I forgot to click “maximum size” when cloning my original boot drive to a new SSD, thereby creating a bunch of unusable space on my new drive. What is the process of restoring the drive to the uncloned state so that I can redo the clone?
Thank you.
My memory is a bit hazy on this point, but I think you should just be able to clone to the new SSD a second time, this time with the correct settings. I guess it wouldn’t hurt to first go into Control Panel > Administrative Tools > Computer Management > Disk Management and extend the new SSD’s main partition to encompass all of the unused space. Maybe that alone would fix your problem, but I just don’t remember whether extending a partition messes up its contents. (Sorry. It’s been a while since I cloned from a smaller drive to a larger drive.)
hi there,
i have an issue on rebooting with my cloned hard drive. I’ve cloned my old hard drive to a SSD drive, the drive can be detected even in bios (i had already put the drive as the 1st priority while booting), but still the windows blue sign (in my computer) is still on the old drive. If i detach the old drive, win wont detect the new drive and ask to insert bootable drive/media something like that…it has been my 3rd day doing all these tweeks….but still cant get it right.
i would greatly appreciate if you could assist me in the above issue. Thank you.
Regards,
Harris
Is it possible the cloning didn’t produce a bootable drive/partition? I’d double check the settings you used.
This is just a shot in the dark, but try physically disconnecting or cutting the power to all drives except your new SSD boot drive, turn off your computer’s power supply (and physically remove the battery, if it’s a laptop) for 30 seconds, then turn the power supply back on (and, if it’s a laptop, reinsert the battery), and then try starting the computer again. I’ve run into this kind of problem before with an ASRock desktop motherboard. It didn’t matter what boot priority you chose in the BIOS/UEFI or what disk you specified in Windows Boot Manager — if you didn’t cut power to the power supply and boot with only one drive mounted, it wouldn’t boot to a different drive than the one it booted to the previous time. I never got an answer to my inquiries about this apparent bug from ASRock and I never figured out how to get around it in the UEFI. (Apart from this one issue, I found the ASRock motherboard pretty nice.) Anyway, as I said, it’s just a shot in the dark.
PS: If you manage to boot to your new SSD, see my earlier advice about running winsat formal from an elevated command prompt.
One thing I love about Macrium Reflect is that it allows you to continue working in foreground as a cloning operation proceeds in background. What is does is create fresh volume shadow copies of the source partitions as one of the initial steps in the process, and then it clones from the volume shadow copies. Basically, this means that the computer is out of commission for maybe four or five minutes, tops, until the volume shadow copies have finished being generated. Out of an excess of caution, I wouldn’t want to update Windows or make OS configuration changes, or install, uninstall, or update programs, while a clone is underway, but I have no qualms about browsing the Web, doing email, or using productivity apps once the volume shadow copy is complete and the cloning proper is underway. (In fact, I’m using Reflect to clone my system drive right now, as I type this.) On my previous laptop, which had SATA I ports, it took over five hours to clone my 55%-full 2TB system drive. On my current laptop, which has SATA II ports, it takes a little over three and a half hours. I really appreciate that I can run a clone pretty much any time I want to without having to take a long stretch of forced downtime into account.
Which brings me to this question: Is anyone here aware of a LINUX utility that offers similar functionality — i.e., the ability to create a perfect clone in background as the user continues to use the system in foreground? In the alternative, do any of the Linux cloning utilities offer fast, reliable delta/differential cloning? I plan to switch from Windows to Linux in the very near future, and (in my view) being stuck with long, system-monopolizing cloning would be the most serious drawback of switching. (I’ve seen enough catastrophic drive failures and system corruptions over the past 15 years or so to insist on having a reasonably up-to-date clone drive that I can simply swap in in case something goes wrong with the system drive, so I’m going to be cloning my system drive on a regular basis, one way or another. I just hope it’s not going to mean hours and hours of downtime every time I do it.)
Yes, Linux can do this in the background. It is the dd command. You can look it up. I’ve used it myself to clone a drive. Took about 3 hours to clone 80GB and then I used another program (default program in ubuntu) to resize the partition. Definitely look for a command that will tell you how far along the program is.
@matt prater:
I really appreciate the reply.
I had already googled the question — more than once, in fact — and the conditions, caveats, and reservations I found about using dd to clone a live system were NOT reassuring to a Linux newbie (or even, I suspect, to a Linux old-timer requiring a trouble-free clone that can be swapped in and put into service quickly when the old system drive goes bad). Most of the answers I found were along the lines of, “Well, you *could* shave with a straight razor in a moving car, but you should really pull over and park first instead. If you decide to do it anyway, have some sutures and bandages on hand.”
On Windows desktops I’ve set up with Macrium Reflect, FreeFileSync/RealTimeSync, and mobile drive racks, recovery from a crashed system drive or corrupted OS takes around three minutes — the time to shut down or power off the computer, swap in the clone for the system drive, and restart. On my Windows laptop, it’s closer to twenty minutes because it doesn’t have mobile drive racks. On both, the only lost data are changes being made *at the time of the crash or corruption*, and the only duplication of effort is re-applying recent program and OS updates (once it has been determined that they probably weren’t responsible for any system problems). Even a lot of recent configuration changes are preserved through FreeFileSync/RealTimeSync routines. Maybe I’ve just been lucky, but I’ve never had a clone made with Macrium and “refreshed” with FreeFileSync fail to boot and run perfectly with no repairing required. Ditto, back in the day when I was running 32-bit Windows on MBR drives, for full and incremental clones made with xxclone.
“Home-administering” my dad’s Windows 10 Enterprise laptop for a year has only strengthened my decision to switch to Linux, and as I said, my reliable, fast, hassle-free disaster recovery system is what I’m going to miss most. Until I’m much more knowledgeable about Linux (if that ever happens), I wouldn’t feel confident that a clone generated from a running system drive would be reliable, so for now I’m resigned to long periods of down time while my system drive is being cloned offline. To reprise my earlier analogy, Macrium Reflect is an electric shaver and dd is a straight razor, and when you’re using a straight razor, it’s better to pull over and park before you start shaving. If dd’ing a live system were 99% problem-free, I think I would have found a clear consensus saying so, and I most definitely didn’t.
Can you split a drive into multiple partitions, then backup multiple old drives to those different partitions. For instance, I have all my photography stored on 4 old 500gb drives, can I buy a 2tb drive and split it into 4 partitions and backup the old ones?
Yes, but let’s get something clear first: generally speaking, cloning and imaging (the topic of this article) are designed to make a complete copy of an entire drive (typically a bootable system drive).
It sounds to me that what you want to do is just do a one-time back-up of all the data files that you have on various old hard drives, in which case a good file-copying utility with a copy-validation option (e.g., TeraCopy) would be better. And in that case, you wouldn’t necessarily have to partition, unless you had some special reason for wanting to. (Partitioning protects data in one partition from partition-table corruption in another partition. It’s also possible your system might perform noticeably better with a hard drive split into multiple smaller partitions than with one huge partition. I’m pretty disciplined about maintaining clones and I automatically back up my data and select configuration files in close to real time, as well as periodically to an external drive, so I’m not as worried about corruption as other users might have reason to be. Additionally, I haven’t bothered to partition my computers’ drives for too long to be able to offer any first-hand performance comparisons. In short, you’d do better to get advice on the pros and cons of partitioning from someone else.) ANYWAY, instead of partitioning, you could just copy the contents of your four “photography” hard drives into four different folders. Or, if all of the top-level folders and all of the files in the root of your four drives have different names, you could merge them under a single parent folder. Just one thing, though: Windows Explorer can really bog down when listing and sorting the contents of folders that contain a huge number of top-level files (i.e., not including files in subfolders), so that’s something to think about before you consider merging the contents of different folders.
Otherwise, I’m pretty sure you can’t “clone” an entire small hard drive onto a partition of a big hard drive. You can only clone an entire drive onto an entire drive. You can “image” an entire small hard drive and store that image in a dedicated partition of a big hard drive, but here especially, I can’t think of any compelling reason to — a dedicated folder would be just fine.
I’m happy to be corrected on any of this by other readers…
Good points, agree with using Teracopy and using folders to separate data. I have nothing to add ;)
This worked perfect for me on my PC. I never leave feedback as I think most of it is fake most of the time. So I wanted to let you know that as far as I am concerned, this software and walkthrough worked perfectly for me.
Thanks
Marc
Can I use this on a laptop? I will be deploying 20 identical Dell Latitude E7450 in the next few days. If I build the first laptop with Windows 7, Office 2016, install all drivers and software and then take a snapshot using Macrium with a USB flash drive as my destination drive. Will I then able to use this USB flash drive to boot into and then install the copied image?
For those who want a super-simple cloning method and don’t mind spending a bit, check out:
http://www.ricksdailytips.com/clone-drives-by-pushing-a-button/
The docking station does cost $35 but besides the cloning feature, you can make use of old internal hard drives. That’s what I bought it for – I have 8 old hard drives that I want to check out and possibly use for extra storage. Haven’t done it yet but I’ll be using the clone feature to upgrade my son’s laptop hard drive to a SSD.
If you want to go this route be sure to get the ‘dual bay docking station’. Sabrent also makes a single bay dock but that obviously won’t clone.
Mike S.
After cloning, the clone is identified as Drive D: rather than drive C: . How do I fix that before replacing the HDD I cloned in my laptop with the new SSD?
Short Version:
(This advice is valid for Windows 7 and maybe for Windows 8/8.1. I have no idea whether it applies to Windows 10.) If you remove your original system drive and replace it with the SSD clone, Windows will probably automatically assign drive letter C: to the new drive. After booting to the “new” system drive, run winsat formal from an elevated command prompt and then reboot+login a couple of times, to make sure Windows recognizes it is dealing with a different type of drive.
Long Version:
I have experience cloning 32-bit Windows XP and 32-bit Windows 7 MBR system drives using xxclone and 64-bit Windows 7 MBR and GPT system drives using Macrium Reflect. I don’t have any experience with Windows 8 and later.
My memory is pretty hazy about how Windows XP assigned drive letters. I seem to recall that it allowed you to manually assign drive letters to internal hard drives “permanently,” but I don’t remember how that was done.
In Windows 7, I’m pretty sure you can’t “permanently” assign drive letters to internal hard drives but that Windows assigns them automatically at boot time (as well as subsequently, if you mount additional hard drives after booting). Normally, when you first clone your system drive to a second drive, the original system drive (the one you booted to) is drive C: and the clone is automatically assigned the the next available drive letter (in your case, D:). If you shut down your computer and swap in the clone drive for the original system drive, Windows 7 will very likely assign drive letter C: to the clone drive (the new boot drive) automatically. The only situation I can imagine where it might not would be if you boot the computer with more than one bootable Windows system drive mounted, in which case you would need to see if your BIOS or UEFI allows you to control which drive your computer boots to. (I’ve run into one UEFI that doesn’t, and to avoid problems the user has to avoid booting with more than one drive mounted.)
If you really do end up needing to change a hard drive’s drive-letter assignment in Windows 7, you can do so in Control Panel > Administrative Tools > Computer Management > Disk Management. (You can get there directly by clicking the Start button, typing diskmgmt.msc and hitting the Enter key.) You right-click on the partition with the “wrong” drive letter, choose Change Drive Letter and Paths… and go from there. But again, to my knowledge manual drive-letter assignments for hard drives will not survive the next boot in Windows 7.
By the way, I’ve read that when you clone your system drive from a mechanical hard drive to an SSD, or vice versa, it’s a good idea to run winsat formal from an elevated command prompt — Start button, type cmd.exe, right-click on the result, choose Run as administrator, type winsat formal, hit the Enter key — to make sure Windows realizes it’s dealing with a different drive type and makes appropriate changes to the registry. Then reboot and log in a couple of times to make sure Windows processes the changes.
Also by the way, the impermanence and less-than-rock-solid predictability of drive-letter assignments in Windows 7 is why I make extensive use of volume labels (manually assigned drive names) in lieu of drive letters to identify drives in my FreeFileSync/RealTimeSync batch jobs. (Volume labels are relatively permanent, with the exception of cloning. Macrium Reflect doesn’t automatically restore a destination drive’s original volume label after cloning to it, so you have to remember to do it manually.)
Mark Brinkmann failed to mention, though it is shown on the first screen shot, that the cloning is from an MRB disk to a GPT disk. The GPT designation has to be set prior to cloning; it affords more flexibility for future cloning. Was the second drive set up to GPT using Diskpart?
Anyone know of free software that will clone a larger drive to a smaller drive? I’m using Windows 10, and have a 450GB HD (330GB free) that I want to copy to to a 256GB SSD. I have 4 partitions: System, C drive, HP recovery, and unnamed mystery partition (13GB). Free Acronis doesn’t clone, Macrium won’t copy to a smaller drive, and AOMEI (despite having an “SSD” check box) sends an error message after two hours of doing… something.
Windows will only let me shrink the partition for the C drive to slightly larger than the SSD, so I don’t see copying just System and C as an option (if there’s even software that will do such).
But it has to be free: I’m not into dropping $50 for software that I’m only going to use once every 5 years and probably won’t work anyway.
Thanks in advance.
You have to shrink the source partition on the HDD to the same size or smaller than the target SSD. Remove files from the source partition so the used space is less than the SSD size. Defrag the HDD and then try and shrink. If you still can’t get it smaller then you will need a third party partition manager to do the job.
OK, that sound both right and doable. Much appreciated.
When my C drive crashed, the boot disc I created w/Macrium didn’t work. I had to take the computer to a tech. Mutter, mutter. Also, Macrium runs three or four (I forget how many it was) services in the background all the time. Paragon Drive Copy corrupted some files when I used it. Now I am using Aomei Backupper.
What I wonder is if the tested software does take partition alignment into account.
See e.g. http://forum.crucial.com/t5/Crucial-SSDs/Cloning-amp-Partition-alignment-Windows-8-1/td-p/148120 for a discussion.
i used this to clone a partition on a 500gb hdd onto a 256gb ssd, just brilliant :)
Thanks for sharing, I didn’t know it.
I knew acronis, norton ghost and clonezilla and I only had success with acronis:
One time I have to clone a 80 GBs Windows XP disk. The result:
with norton ghost, 4 hours of cloning and the disk didn’t work.
With acronis, afeter 2 hours it works perfect.
More recently, a 40 GBS laptop disk with XP:
WIth clonezilla: after 13 hours!!! it didn’t work.
With Acronis: after 1 hour it works perfect.
Next time I’ll use this Macrium Reflect
I am somewhat mystified by this post.
What I read is this:
Take two computers, computer 1 and computer 2.
Take two drives: the os drive of computer 1 named drive a, and a new hard drive, named drive b.
Mount both to computer 2.
Copy a to b.
Mount drive b in computer 1 as replacement for drive a.
So what is new?
It would be great thing if drive a could be copied to drive b while it was running. That would help a lot of people, since few people have two computers to connect these drives to. Also you just have to add the new drive, instead of having to take one out, somehow hook it up to another pc with the new drive and then copy it.
Is this what you mean?
It would be a great tool if it can copy a running os on the fly.
Merit, you don’t need two computers. I have performed the cloning operation on a single computer with drive A running as the primary OS, and drive B as the destination drive.
All I had to do then after the cloning was to disconnect drive A, and make sure the computer boots from drive B.
I used to use xxclone, from 32-bit XP through 32-bit Windows 7 — it was reasonably priced and awesome! — and I moved to Macrium Reflect for 64-bit Windows 7. (I think UEFI and GPT drives were also show-stoppers for xxclone.)
Macrium is also awesome — I’ve never had it screw up on me, whereas a couple of the competitors have — but the paid version is a bit pricey and the free version doesn’t do incremental cloning. I have an 8-year-old laptop with two 5400rpm 2TB internal drives that run on SATA I ports. My latest full internal clone took 5 hours 10 minutes. My sole image to an external drive, when I had less data, took 7 hours 30 minutes over a USB 2 connection. (Can you guess why I haven’t done any more images since the first one?)
I’m going to be in the market for a new laptop soon and am excited about Thunderbolt 3 ports (which use USB C connectors and supposedly support 20Gbps Thunderbolt transfers and 10Gbps USB 3.1 transfers), as well as the Skylake chipset and associated CPUs, which will supposedly have a little more oomph than Intel’s current batch of mobile CPUs.
But here’s the thing. It’s possible I’ll get a laptop with a PCIe SSD, and I’m not aware of any — well, there’s maybe one or two really expensive ones — that come with connectors for two internal PCIe SSDs. This would mean that if I wanted to create a clone that I could just swap in in case the system drive died, I would probably have to do it externally.
So, here’s my question for you: Is it even possible to hook up a PCIe SSD externally? Are there high-speed adapters or docks for that kind of thing? And would it be possible to boot from them to test the cloned drive’s bootability?
One annoying thing with Windows 7 is that no matter how I tweak the BIOS settings on my laptop, I can’t get the computer to boot from the cloned drive in the auxiliary bay. To test it, I have to physically swap it in to the primary bay. Similarly, I have a friend with a high-end Windows 7 desktop and his UEFI doesn’t respect changes in boot order or manual selections in the boot menu when he has more than one Windows 7 drive (the original system and a clone) mounted. On my laptop, it’s a PITA to test clones, but his desktop has mobile drive racks for easy drive-swapping, and Macrium has never made a bad clone. I’ve tested mine once through a physical swap and have to trust that subsequent clones have also been good, like my friends’. As I said, it’s an annoyance.
In XP, I could boot to either the system or the clone by simply choosing the drive I wanted in the boot menu. Oh, and one thing xxclone did that Macrium does not was to reassign the cloned drive its original volume label (name). Macrium still doesn’t do that, although in its most recent release, they are at least reassigning it its original drive letter instead of giving it a new one once the cloning is completed.
Final note: I’m not as hot on imaging as some of the commenters here. I’ve read far too many reports from people who could not successfully restore their images … including people using Macrium. Plus, I want as little down time as possible. On my friend’s desktop with mobile racks, it takes maybe five minutes to recover from a crashed system drive, with minimal data loss. On my laptop, it would take around 15 minutes, also with minimal data loss. (We sync new data to our clones in real time.) All we have to do is physically swap in our cloned drives. No futzing with restoring an image and copying over recently backed-up data files. As for system and application updates, well, that would be the same for both, depending on how often you redo or refresh your clones and images.
I apologize if I’ve gone a bit too far off-topic. Let me make up for it by reiterating that Macrium Reflect is pretty awesome and has never let me (or my friend) down.
Another-Martin, I have been using Reflect for many years. I have tried pretty much everything along the way but always went back to Reflect. In all that time an Image has never failed to restore when needed. I have a Surface Pro so do not have the luxury of swapping drives in and out so Image is the only option. With my previous Acer laptop I was able to and did use cloning.
When it comes time for replacement I think I will be looking hard at a laptop again instead of a Surface Pro. I love the Pro, but the glued together thing is a problem.
I don’t think anyone has mentioned another very good clone/image system, HDClone for Germany. They have a free version that they have go-slows in, but the paid versions are not all that much so I opted for those. But the Reflect front end is much easier to use, so once again I returned to Reflect. But that was a few years back so to be fair, maybe a look in at HDClone again could be a good thing.
Oh, and before I forget, a Reflect Image can be converted to a VHD and mounted as active drives in win7/8. An awesome function and they provide the converter in the “Other things,” menu. It is slow to convert, but it means you can grab anything back after mounting the VHD using the windows Drive Manager. I am currently converting a 98GB Image and it has taken 1-1/2hrs so far and now 70% complete. But I ain’t complaining. :)
You should check Drive snapshot: http://www.drivesnapshot.de/en/index.htm
A perfect little, bloatless program (350 KB!) that does not even need an installation, has all the powerful features you will ever need, and has never let me down once. You can even image and restore a live system!
At the risk of sounding like a tin-foil-hat-type, but I have had to use Macrium three times in the past few days to reinstall an image file to my win8.1 system Surface Pro. I am a programmer and sometimes I get it a little wrong and manage to trash the OS – gasp!
Anyway, I am left wondering if Macrium have added a go-slow to the Recovery boot USB. The first reinstall from a USB-3 external SSD took 44-minutes. The next day it took 1hr and 28-mins. Then yesterday 2hrs and 8-mins. All three times, it was the same image from the 16th of this month going on to the same SSD in the same Surface Pro.
Seems weird to me, but maybe they have added an incrementing go-slower to encourage people to buy the real thing. I would, BUT the last time I checked it was an annual payment and not a buy-it-own-it thing. I am happy to stay with the version I purchase until the release a future upgrade that I think I need and purchase that. I think the annual subscription business model sucks. :)
When I get some time I will make two recovery USBs then use one a few times then compare the two USB for differences. But, for now I will go with Backupper (single purchase + free Lifetime upgrades). Time to move on it seems. :)
Just sayin ya know!
I use http://clonezilla.org
Used to use Acronis, but have just been using Windows Explorer to create an image since Win 7.
Macrium is excellent and another feature is the fact that you can access each image. I make a new image once a week and keep 3 only so if you delete/lose something just click on the image you want and Macrium will map the image & give it a drive letter. For a drive that is failing this is the way to go. My system has 3 drives one is the operating system the others are storage. The OS drive is about 125 gigs takes 45 minutes to image and about 20 minutes to restore to a new drive if needed.
I’ve been using Acronis True Image for many years, and it has worked amazingly well for many situations…
BUT I have encountered a major issue with Acronis, and from this article it seems like Macrium might have solved that issue I’ve had with Acronis?! If so that would be awesome.
Essentially, whenever I tell told Acronis to copy a SOURCE windows disk, into a LARGER partition space on the DESTINATION DISK (if the destination disk was larger), it would never work properly, and windows would crash!
FOR EXAMPLE:
if my source disk with the Windows operating system, was 1 terrabyte in size, and the destination disk was 2 terrabytes, I was NEVER able to successfully clone the source Windows disk into a 2 terrabyte space. Instead, I had to keep the clone “AS IS” rather than “PROPORTIONAL”.
What that meant, is that Acronis would generate a 1 terrabyte clone, on my destination disk, leaving another 1 terrabyte as unused space on my new destination drive.
That also meant I would then have to go through the “HUGE HASSLE” to format that unused space on the new drive, and give it a drive letter (or use a special partitioning tool, to repartition the space on the cloned drive to make full use of the 2 terrabytes). All of that was a HUGE ANNOYING hassle for me, and added A LOT of extra time to my disk cloning support activities.
So… if Macrium has SOLVED that problem, and if Windows does NOT crash when you use Macrium to clone the source Windows, into a larger destination space, then I will CERTAINLY make the switch from Acronis to Macrium, in a heart beat!
Note: in fairness to Acronis, it’s possible I’ve been doing something wrong with Acronis… although… I feel that I’ve TRIED EVERYTHING to solve that problem (spending MANY days in total, over the long years, attempting to solve it, to no avail: the windows clone would ALWAYS crash in this situation). The issue was the same with my attempts on XP, Vista, Windows 8.1
I’m guessing perhaps Macrium alters some files in the Windows operating system, to perhaps tell Windows that it is now running in a larger partition? Not sure how Macrium solves that problem?
Without knowing the exact details I would say it was probably caused by conflating the two main types of full disc backups, those being an exact copy of the source disc, sector by sector both the empty sectors, bad, and sectors containing data, commonly called a CLONE, versus the other type of full disc backup that (afaik) only copies the data along with the necessary files needed to recreate the file system, i.e boot sector, partition table, MFT, this type is commonly called an IMAGE.
It’s easy to get the two confused as people tend to use the term CLONE and IMAGE interchangeably, it’s rare (imho) that anyone would need to CLONE a disc as not only does it take more time, you’re copying an entire disc empty space and all, it also introduces the possibility of causing problems, bad sectors and partition table errors will get copied to the new drive if they’re any on the source disc, it also doesn’t allow changing of the partition size during the restore process, the only time I personally would CLONE a disc is for data recovery purposes.
I used the Samsung clone software that came with the SSD
Somewhat curious about the choice of BX over MX; yes, I use Crucial SSDs.
The only problem I ran into with Macrium and cloning was a drive that wouldn’t initially boot after the clone. Macrium provides a great tool in the Other Tasks, as I recall, that rebuilds the Boot Sector which was the problem I had.
Question [because I honestly don’t know]: Why wouldn’t I want to make a Disc Image of my current drive and then restore the Disc Image to the new, perhaps larger drive, and then simply extend the one partition if necessary? Doesn’t a clone make an exact copy? Which would mean fragments, bad sectors, etc. are all placed on a fresh drive? Bit for bit, sector for sector? I’ve always wondered. Another curiosity.
Jasray, I’d pick the MX as it is definitely better than the BX but it was not available and I had to pick something fast. I don’t plan to use it for long as I plan to buy an MX200 once it becomes available again. I’ll use the BX then as a secondary drive and move apps and programs to it that I use occasionally.
Have you tried the encryption feature? How does it work?
Martin–Thanks for the information. My current install is the older Crucial model:
http://www.harddrivebenchmark.net/hdd.php?hdd=Crucial+CT240M500SSD1
I’ve been reading about the MX series, and noted on the link to Amazon the small price difference between the BX and MX and the read/write speed differences. I thought, perhaps, I was missing something–encryption? If I used an encryption feature, I rather doubt I would ever have any accessible information because . . . unless it was automatic encrypt/decrypt.
So, if I read this correctly, and me being essentially computer illiterate…..am I to conclude from this article, that if I have a harddrive on Computer A, which is about to fail….and I wish to “clone” everything on that harddrive, to an empty harddrive on Computer B…..I can do it with this software, and when I fire up Computer B, it will function exactly the same as it did on Computer A?
Of course, all the while adhering to the usual caveats on backing up everything before-hand…”just in case”.
Karl,
The simple answer to your question is, “Not if you are using Windows!” A newly cloned Windows OS drive must be the boot drive of the machine it was cloned from. Unless Computer B is hardware-identical to Computer A (and maybe not even then) what you are suggesting won’t work, because the Windows Activation service looks for significant hardware changes to see whether the OS is activated or not. Changing motherboards always triggers an activation call.
What you ask might work with a Mac OS X boot drive, since OS X is generally agnostic to the computer hardware as long as its Apple. (As always, there are exceptions.)
Perhaps a cloned Linux drive would work as you suggest. I tend to doubt it, as it is likely there would be different hardware drivers needed on Computer B. However, it might be possible to boot into “safe mode” and install those drivers.
An alternative to cloning is to virtualize Computer A’s OS drive and then run it as VM (virtual machine) under a hypervisor, such as VirtualBox, VMware Player, Workstation or Fusion, Microsoft Hyper-V, Parallels or others. (See https://en.wikipedia.org/wiki/Hypervisor for more information)
Just wanted to comment on the “Linux” portion here. Yes, you can pull a Linux hd out of any machine and plug it into any other machine, boot up and get to work. Linux doesn’t care. Hardware drivers are built into the kernel and detect and load in when you boot up.
I’ve taken my Linux drive out of my laptop and popped it into many client laptops to prove to my clients how smart Linux is. My sister just bought a new laptop this week. I pulled her Linux SSD out of her Asus laptop and plopped it into her new Lenovo and it booted in 10 seconds to her desktop ready to go.
Windows would have a fit if you tried that.
I use Acronis True Image. Double full (C – SSD system, D- 500GB HD for data) images each month to external HD drive. Copy the last image to D drive.
I use Macrium and AOMEI Backupper. Both are great but Backupper has more features than Macrium free. Backup speed is almost the same and both are reliable.
I couldn’t seem to get AOMEI Backupper to make the clone off 500GB drive to 1TB without it always ending up as 500GB partition. Didn’t see any option to make it become 1TB. Going to try Macrium using steps in this fine article.
I don’t recall ever having done it, but I suspect you should be able to safely enlarge the 500GB partition to encompass the rest of the available drive space using Control Panel > Administrative Tools > Computer Management > Disk Management. I’m pretty sure there are third-party partition-management tools that allow you to do the same thing.
Both are very good. I use both myself now, on a couple of workstations. The difference that I see is that Reflect makes burning a rescue DVD within the program easy. With Backupper, some months back I needed to download an image of a bootable rescue disc. Does Backupper let you burn recovery boot media from the program yet?
Yes, latest AOMEI backupper has an option to make a bootable CD/USB flash drive. But such bootable media doesn’t support USB 3=I was not able to see my external HDD connected to a USB 3 port. If it’s unacceptable for you then you must use AOMEI PE Builder.
I always use a Linux live CD and install DCFLDD. Then you just run this command in the terminal: sudo dcfldd if=/dev/(source drive) of=/dev/(destination drive) statusinterval=10 bs=10M conv=notrunc
It’s a simple, quick, and no frills way to get the job done.
Not a bad tip for cloning. How about imagining a mounted Windows hard drive, from Linux, to a different mounted hard drive? I’d love to be able to do that from Linux and also to be able to restore a Windows drive image from Linux, instead of making drive clones. Is this possible? I haven’t found a way to do this yet.
If they’re both mounted in Linux, you can do it. You can copy an image from disk to disk or create an image file and save it to the disk.
“DCFLDD”? Whatyou talkin bout, Willis?
DCFLDD stands for “Department of Defense Computer Forensics Lab, Data Definition.”
Cyber Forensics Laboratory (CFL) is a government group.
DD is the name of an old Unix command to convert and copy stuff. (The name came from an IBM Job control lang.)
Looks great and it’s free to use for personal use. I currently use Terabyte Unlimited for my clones. It can clone both Linux and Windows partitions as well as make complete image backups for both formats. It’s not free but it is cheap.
dear sir
i have have a machine hard drive IDE 40 Gb machine software is working Good I Want to clone the software of Hard drive .when i attached the Hard Drive with laptop it s show in disk management unallocated and not show in drives acronics not working and cant copy.does any body know which software i use to backup/restore or tell me the way how can i do this work.
thanks in Advance
DriveImage XML = Free, lightweight, bulletproof and easy to use.
http://www.runtime.org/dixml.htm
I have cloned 2 SSD’s by plugging into a USB2.0 drive enclosure and they will boot from an AHCI enabled system.
Usually can’t boot AHCI when I use a USB 2.0 plugin to setup a drive.
Macrium Reflect has never let me down once in the many years I’ve been using it.
Macrium Reflect is a great program. Good tip to post.
I have more than 1 physical drive. What I do is my boot c drive contains the OS and about 5 programs installed (Office, PS, Skyrim) (and some other minor stuff like flash, f.lux). Nothing really changes. I do windows updates 6 monthly – and I take a new clone image each time. All personal data and 400+ portable programs are stored on other drives.
I use Clonezilla to clone c drive to an image on d drive. I then back this up to an external. All personal data and portable software etc is also backed up.
If C drive dies, or I replace it – I just clonezilla back from the image on d to c (and maybe have to update flash)
If D drive dies, I replace it, and copy back from my externals etc.
I wouldn’t say clonezilla is uber user friendly, and you can’t exactly open the image and retrieve individual files (you can but its done via a virtual image and you have to allot the same drive space as the original drive!). But for simple one off images I find it works perfectly – especially as I separate OS from Software from Personal Data.
Whatever program that does not work perfectly after installation, its not stable, not recommended, period. I tried every single fix, would get stuck on creating volume snapshot every time. Excuses about something wrong with the system is ridiculous. So thank you, but no thank you. Not recommending, not buying, Macrium it’s a waste of time.
You should email Macrium some useful feedback about your problem — key details about your system and drives, and the like — so they can try to fix it. (Unless you’re a paid user, it will take a little work and imagination to find a suitable contact form on their site. Do they have a forum where you could post? I don’t remember.)
I’ve used Macrium Reflect on a bunch of Windows 7 systems, with both BIOSes and UEFIs, with both MBR and GPT drives, and with both internally mounted drives and external USB-mounted drives, and I haven’t run into any problems yet (that I can recall, and I probably would if I had). However, the vast majority of what I’ve done has been cloning, not imaging, so I’m not a reliable judge of Macrium Reflect’s imaging performance.
I tried everything does not work with me. Unstable program. Not recommended.
Dear Sir
i have have a machine hard drive IDE 40 Gb machine software is working Good I Want to clone the software of Hard drive .when i attached the Hard Drive with laptop it s show in disk management unallocated and not show in drives acronics not working and cant copy.does any body know which software i use to backup/restore or tell me the way how can i do this work. i try many softwares but i am still finding solution
thanks in Advance