How to customize the Windows 10 Start Menu
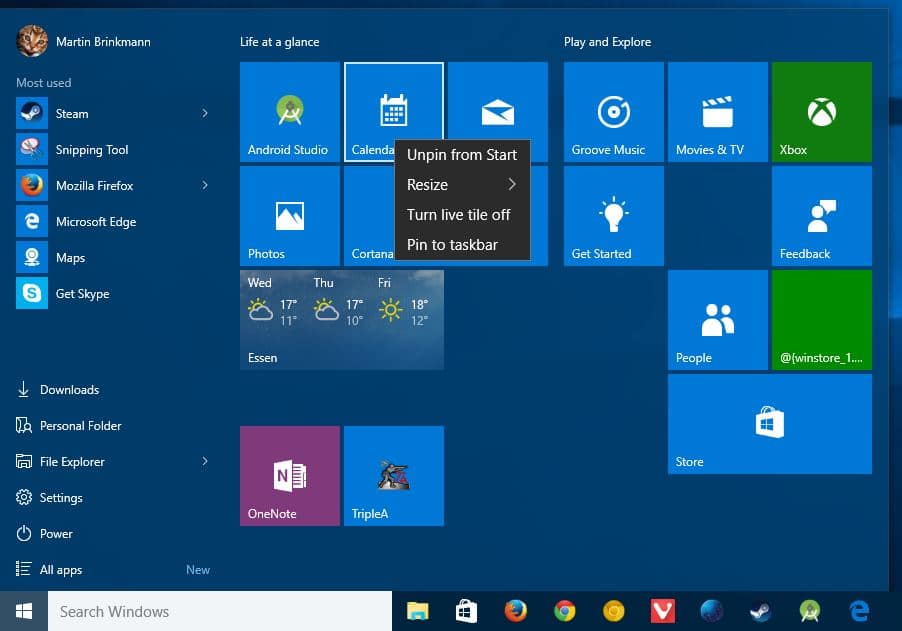
Microsoft caved in and brought back a start menu in Windows 10 after it was replaced with the Start Screen interface in Windows 8.
The Windows 10 Start Menu is not identical to the start menu you know from Windows 7 or earlier versions of Windows, and it is not identical to the Start Screen interface of Windows 8 either. It is a hybrid that combines elements of both worlds in a single interface.
When you open the start menu on your device for the first time, you will notice right away that Microsoft separated it into two panes. The left pane displays popular programs and system links, the right pane tiles.
You may customize the start menu up to a point, and this means not only changing its appearance but also what is displayed by it when you open it.
Pinning and unpinning items
First thing you may want to do is customize the tiles area as it takes up most of the space of the start menu.
You may remove tiles with a right-click and the selection of "unpin from start" from the context menu. For items that you want to keep, you may want to consider turning their live tiles off. Live tiles update the icon regularly with information, for instance new weather information, recent photos or news.
If you like a particular program or app displayed there, you may pin it to the taskbar as well using the context menu for fast access.
You may also pin programs and apps to the right pane of the Windows 10 Start Menu. This can be done from it, by right-clicking on an entry under all apps or most used for instance, and also from File Explorer.
Right-click an executable file in File Explorer and select the "Pin to Start" option from the context menu to add it to the Start Menu of Windows 10.
Non-executable files cannot be pinned to Start.
Changing the appearance of the Start Menu in Windows 10
Microsoft added several customization options to the Start Menu that allow you to change how it looks. It is for instance possible to change the size of individual tiles in the Start Menu.
Available sizes depend on the type of tile. If it is a desktop program, you may only set it to small or medium, with medium being the default value for all desktop programs.
Modern apps on the other hand support wide and large in addition to small and medium.
There is currently no option to display text-only entries on the right side of the Start Menu. While tiles may be useful to users on touch devices, desktop users might prefer text-styles as well.
You may toggle live tiles as well. Note that live tiles are not supported by all modern apps.
The main Start Menu interface holds two additional customization options. First, you may resize the start menu by moving the mouse (or your finger) to the right or top border. The cursor should change to a resize cursor and you may use it to increase or decrease the height or width of the start menu.
Note that the reduction is limited by the items displayed in the start menu.
The second feature allows you to change group titles. You find titles on top of tile groups in the start menu and may use the feature to add or remove titles from it.
You may change additional appearance related preferences in the settings. One way to get there is to tap on the Windows-key, type Settings and hit enter. Switch to Personalization and then Start when the Settings window opens.
There you can make the following modifications:
- Show or hide the most used applications listing on the left pane.
- Show or hide recently added apps on the right pane.
- Toggle fullscreen.
- Show recently opened items in Jump Lists on Start or the taskbar.
Probably more interesting than that is the option to select which system folders and links are listed in the start menu. Click on "Choose which folders appear on Start" and use the toggles there to enable or display folders.
You may also want to check out Colors under Personalization as it allows you to pick a base color or toggle the auto color feature.
Auto-color picks a system color based on the background image. You will notice that the taskbar and Start use that color when enabled. If you don't want that, you may pick a different color. Last but not least, you may also disable the transparency of the start menu there.
- Automatically pick an accent color from my background
- Show color on Start, taskbar and action center
- Make Start, taskbar and action center transparent.
Closing Words
If you don't like the new Start interface of Windows 10, you may bring back a classic Start Menu interface through third-party software. Software such as Classic Shell allow you to bring back a Start Menu that resembles that of Windows 7.
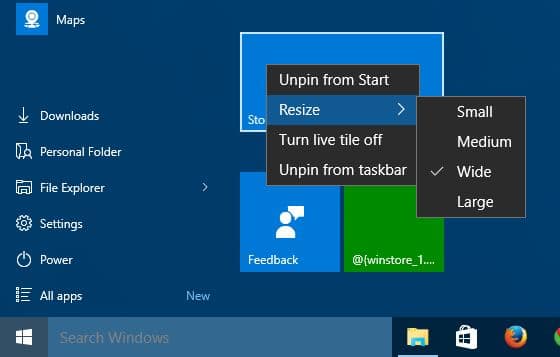


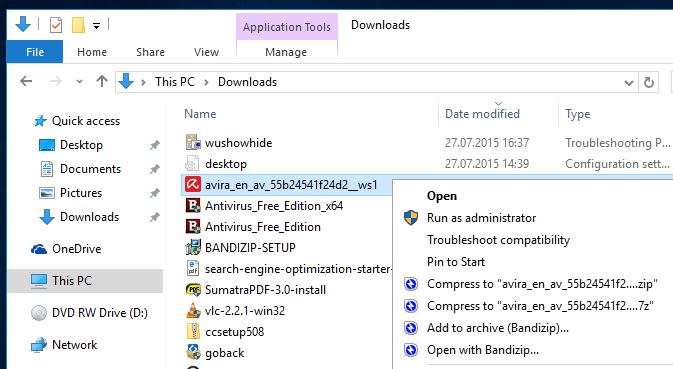
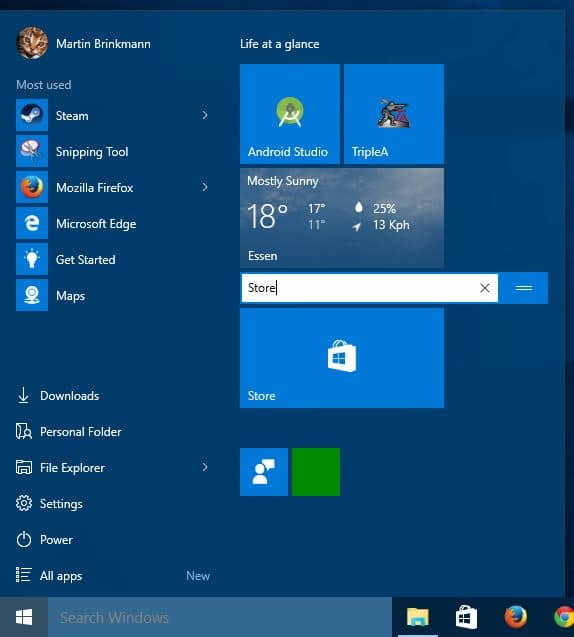
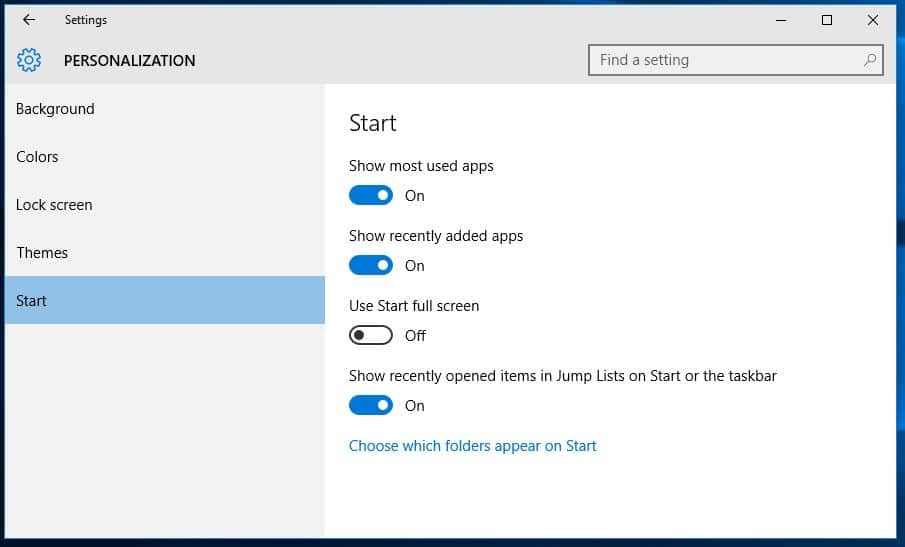
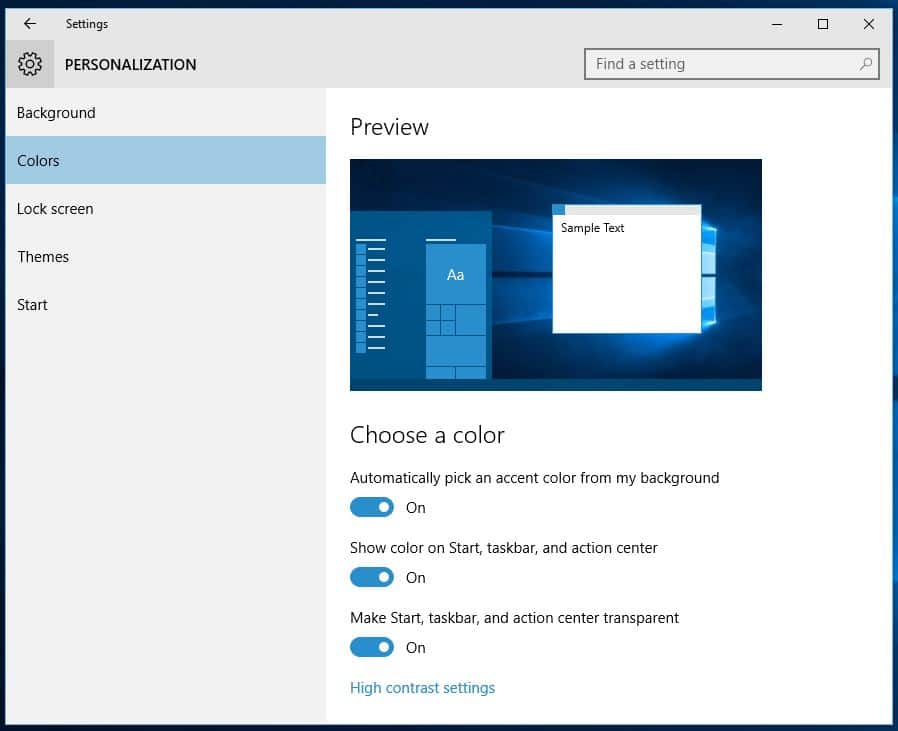


















This article says “Non-executable files cannot be pinned to Start” but there is a way to do it.
1. Go to Settings then Personalization then Start and ensure that “Show recently opened items in Jump Lists on Start or the taskbar” is On.
2. Go to All Apps and find the App relating to the file you want to pin then right click it to add it to the Start menu; e.g. if you want to add a Word file to Start, then first you need to pin the Word App to Start.
3. Open the individual file that you want to pin to Start then close it.
4. Open Start and right click on the programme App you’ve just pinned to the Start menu, and you will see the individual file you’ve just opened and closed listed under Recent.
5. Right click your individual file in the Recent list and you will see an option to pin the file to the Start menu. Click to do so.
6. When you next want to open that file in Start, right click the relevant programme App and it will show you all pinned files that are opened by that programme.
7. Click on the file you want to open.
I realise this is a two-click rather than one-click way of pinning an individual file to the Start menu but, for me, the benefit of having all my frequently used word files under one Word App icon, and all my frequently used Excel files under one Excel App icon, and so on, outweighs the fact that I need two clicks instead of one.
8.1 product key
How do I change the icon that is shown? When I pin a website to the start menu, almost all of them have the default microsoft edge icon, making it difficult to quickly differentiate. It would be nice to be able to customize those icons.
I haven’t tried Win10 yet; but in earlier versions I would create a shortcut to the website, change the icon of the shortcut, and pin the shortcut to the taskbar or start menu.
StartIsBack ++ 1.0 is now also available (Final) to adjust the Windows 10 Start menu.
I will be installing Windows 10 as soon as it is available here in Australia, but I will continue to use Classic Start Menu.
The desktop is mine, it reflects me, it is the environment I am comfortable with. When I power on I want to see what I want, not what Microsoft thinks I should see. I have never used any of the Windows 8/8.1 Apps so I don’t need a user interface to them. My working/playing environment is all about hot keys that give me instant access to all the things I do, Classic Start Menu gives me everything else.
i don’t know if others know, but i found out how to get rid of all the tiles and minimize the start menu to a more classic size. the problem was, if you have a couple tiles pinned, you can change the size of the start menu, but you can’t make it so small that you can’t see any tiles. you have to unpin all the tiles first, and then you can minimize/hide the rest of the tile-space.
i think that’s quite unintuitive and it’s also the reason it took me so long to find out you can even hide them all. it would be better if you could just pin whatever you want to pin and still be free to make the menu as large or as small as you want, even if you decide to hide all the tiles. you shouldn’t have to unpin them first.
i wonder if ms will optimize small things like this, or if it will remain one of those things that will never bothered with and remain unintuitive forever.
unintuitive is the future you know that don’t you?
There *will* be a Windows 11.
I’ve been trying to figure out how to get rid of the Start Menu headings with the letters that help keep it alphabetized. I think it’s a waste of space and doesn’t look very clean to me. Not a huge fan of the tiles either but oh well. When I go to the Taskbar and Start Menu Properties, I noticed that there is no Start Menu tab! Very interesting… Windows 10 looks pretty nice otherwise.
I agree with you on the wasted space. I would like to get rid of the left side icons. They end up making for a scroll list that is about 3x longer than it needs to be.
I think that the “new” Windows 10 Menu is similar to the Windows 7 menu, and I don’t know why Microsoft comes to it. Thank you!
I can’t see anything on these screenshots which is functionally different from the W7 menu. The weather widget of W7 is now part of the menu and its live data will pollute people’s drive spaces, like it did in W8.
The old icons are placed on useless blue squares before a blue background. I expect the search to be as useless as it ever was and the search form takes way to much space. There is still no way to create a graphical organisation of the file the user is currently working on or anything else to personalize the desktop. In fact, W8-10 is as personal as a ticket machine.
What I see is precisely that shit people tried to get over with Classic Shell in W8.
I love this start menu/button/replacement, works perfectly; http://www.classicshell.net
How do I uninstall all the tiles ?
While you can hide all tiles one by one, it seems that Microsoft blocked the uninstallation of core Windows apps. The right-click menu in Start shows no uninstall, and the Apps & Features setting window shows move and uninstall options grayed out as well.
You may use advanced commands however to remove them: http://winaero.com/blog/how-to-remove-all-bundled-apps-in-windows-10/
wow the weather app is a core app.
right any OS cannot simply work without weather information :(
nor without Xbox or maps, …
@Veralian Take a good look at the screen shot.
1st switch ….
Thanks exactly what I was looking for,thanks.Any way for tiles color to change automatically according to the app icon color as it used to be in windows 8.1?
Thanks, that’s great.
Best way to customize it, IMO, is to go to Ninite.com and download Classic Shell :-)