How to block wisptis.exe from running on Windows PCs
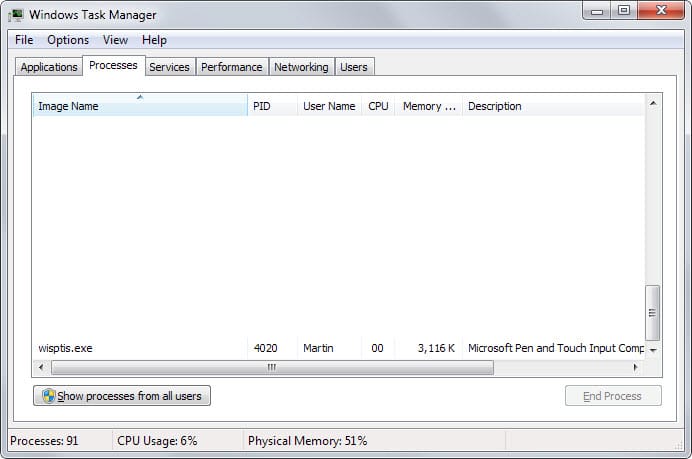
Wisptis.exe, the Microsoft Pen and Touch input component, is a process that may be running on your system even if it is not connected to a touch screen or has no pen connected to it.
I monitor tasks on Windows regularly using basic tools like the Windows Task Manager and more advanced tools like Process Explorer.
I noticed the wisptis.exe process running on the system recently after ever system start. While it was possible to terminate it, it came back the next time.
Since it is clearly labeled as a component for pen and touch input, it was clear that this was a superfluous process that I wanted to get rid of.
First thing I did was to check whether a tablet related feature was enabled by accident on the system.
Turns out it was as Tablet PC Components were installed. I assumed that this was the reason for the process and uninstalled the component hoping that it would do away with the process.
Do the following to check for that:
- Tap on the Windows-key and type Windows Features.
- Select "Turn Windows features on or off" from the results.
- Locate "Tablet PC Components" on the Windows Features map and uncheck the box next to it to remove it from the system.
- It goes without saying that you should only do so if you don't require these components.
- Restart the PC afterwards.
I noticed that wisptis.exe was still running after the removal and restart of the computer. It had to be something else and I had to use a better tool to analyze what it was.
I fired up Process Explorer and located the process in the program. There I noticed immediately that it was a child process of AppVClient which meant that I had to deal with it to terminate the process it spawned.
AppVClient refers to the Microsoft App-V Client service, a component that manages App-V users and virtual applications.
Since I did not use that at all either, I made the decision to stop the automatic start of the service. This is how I did it:
- Tap on the Windows-key, type services.msc and hit enter.
- This opens the Services manager of the Windows operating system.
- Locate Microsoft App-V Client and double-click it.
- Switch the startup type to manual and click on the stop button afterwards to stop the service from running.
- Doing so will terminate AppVStreamingUX.exe but also wisptis.exe which you can verify in Windows Task Manager or Process Explorer.
You may find different solutions posted on the web. Some suggest to delete the file on the system or go even further than that by taking ownership of the file and blocking access to it by changing permissions.
It is usually better to analyze the issue at hand to find out what is causing it. There may be other processes or services that spawn the process but the general method to analyze the situation remains the same.
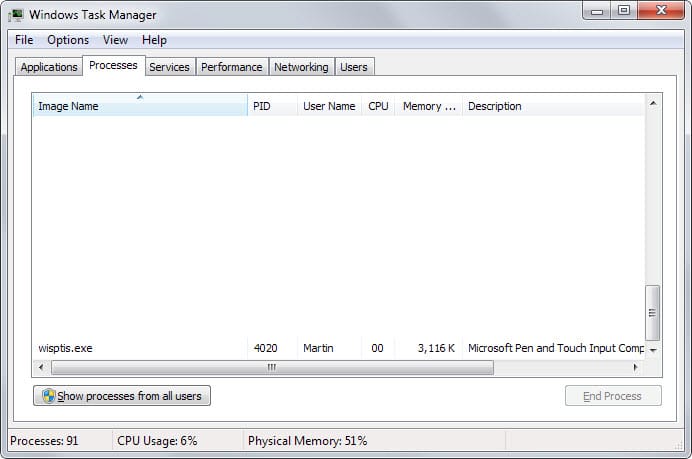

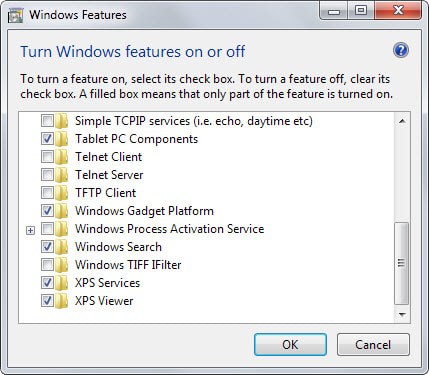
















thanks its work
All I had to do was read the Head line and new exactly what you were talking about. I always disable that service when working on someones machine along with a few others. I have no idea why Microsoft would have this enabled by default, well I know but come on, you should try removing the Feature from Windows Vista… is it done yet Godawful!
Thanks for the Refresh Martin
Funny to read this today—this exact file suddenly appeared on my machine about two months ago and was running in active processes every time the computer was on. My first step was the same as yours, and it also didn’t fix it. I can’t remember now what exactly I did to get rid of it. Thanks for a clear, logical explanation on how to deal with these annoyances!
P.S. Looks like the two posts above are spam/advertising?
Well that seemed like a hassle to find a simple problem that I solved eons ago when I installed, and began using, “Tune-Up Utilities (TU)” since 2008 which was acquired by AVG in 2013. Everyone back then jumped on me for installing and using that program to maintenance my computer on a regular basis stating it was an over-bloated fix-it program and many other programs could do what it could do. Well tablet / pen / business network is an option to toggle on / off when creating a user profile to optimize the computer. Once toggled off, it would not run again on reboot unless toggled back on from another profile.
Plus TU does a lot more than just defrag the hard drive on a weekly basis automatically. It defrag’d the registry as well as remove junk Windows leaves behind on a regular basis like hooks for files that no longer exists. Plus plus it has a very nice Explorer tool that not only looks at all the files on a particular drive it ranks the results by file type, file size, last accessed and system load.
It has a customize module that was the main reason I began using it because I wanted to use different start, logon screen, icons and themes than the default ugly Windows ones. It even allows an easy to use GUI to create our own start and logon screens. The only thing you need to know is Windows still uses 800×600 start screens (4:3 ratio) which it stretches out to fill the screen.
The custom screens we create must fit that profile as well, but for pictures on a wide screen monitor I simply cropped and compressed them horizontally them to fit a 4:3 format. So while editing the photo in their custom start/logon maker, if the photo contained people or faces, they would all look like they were being squashed or very tall and thin. Not to worry because when the screens are loaded on a wide screen monitor, they get stretched out by Windows natively so it fixes that.
Over the years I notice I don’t play with the custom look features of the program as much and mainly rely on it’s maintenance and fix-it solutions which can be set to run on a schedule in the background.
The program offers a 30-day trial where if you run the program to fix/customize your computer, and then un-install it after 30 days it won’t undo the changes.
http://www.tune-up.com
On a weekly basis I download thousands of media files using spider or bulk downloaders. Afterwards I go through each collection to delete ones I do not want. Windows doesn’t seem to recognize once a file has been deleted to remove the hook which gets left behind in the registry. TU registry defrag removes these misc type of hooks and other junk Windows leaves behind.
So for the average user who does not download as I do, TU may seem like a bloated program, but for all it does, I am glad it does what it can do and it helps so I have more free time on my hands.
Thanks for the useful methodology / approach to tracking down problems