Find out which RAM your computer supports
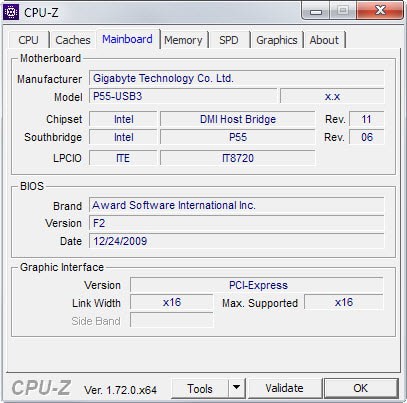
Depending on how much RAM is installed in your computer, it may benefit greatly from increasing it. This is especially true if less than 4 Gigabyte of RAM is installed in the machine but may make sense in other cases as well depending on the operating system and applications that you run on it.
If you are new to all of this, you may run into troubles easily. Questions about which types of RAM your computer supports are not easily answered if you don't know where to look for those answers.
What you need to know is that the supported RAM types depend on the computer's motherboard. That's why you need the motherboard manual or information provided by the manufacturer of the motherboard to get definitive answers.
Most modern machines ship without printed motherboard manual. If you are lucky, you may get a digital copy of it on DVD so that you can look it up right away.
If you don't, or cannot find that DVD anymore, you still have options but it will take longer to get results.
First, you need to find the manufacturer and model of the motherboard. Once you have the information, you use a search engine to find the motherboard manual online. Most companies list manuals on their websites from where you can access them.
Finding out about the manufacturer and model
Download and install CPU-Z to find out about it. You can use other tools such as Speccy or HWiNFO instead which reveal the information as well.
Note: Information may also be displayed during boot or in the BIOS.
Download the portable (zip) version of CPU-Z, extract it to your system and run the program afterwards.
Switch to the mainboard tab to retrieve the information.
The important information are manufacturer and model. You may also check the version of the motherboard to find out if updates are available. Updates may introduce support for RAM types not supported by the initial version.
Before you do anything else, switch to Memory and SPD to find out more about the RAM already installed on the system. There you may find information about the size of each RAM module, whether there are free slots available for additional RAM modules, and the manufacturer of the RAM.
The motherboard on the screenshot above is a P55-USB3 board manufactured by Gigabyte. Use a search engine to find the homepage of that motherboard on the manufacturer's website. It is usually enough to search for manufacturer model, e.g. Gigabyte P55-USB3.
The manual and RAM information in it
Once you ran a search, you end up on a page like this. There you may find specifications listed that list the supported RAM types.
For the motherboard used in this example that is the case.
- 4 x 1.5V DDR3 DIMM sockets supporting up to 16 GB of system memory (Note 1)
- Dual channel memory architecture
- Support for DDR3 2200/1333/1066/800 MHz memory modules
- Support for non-ECC memory modules
- Support for Extreme Memory Profile (XMP) memory modules
The important information are that it supports up to 16 Gigabyte of system memory, and that it supports DDR3 2200, 1333, 1066 and 800 MHz modules.
If the manufacturer's website does not list the information directly on it, you may need to download the motherboard manual instead or memory information if provided.
Open the manual in a reader and check the memory information displayed in it.
Buying RAM
The next step depends largely on whether you want to keep using some or all of the modules already installed on the system. If there is place for additional modules, you could fill those up with -- preferably -- the same type of RAM module already in it.
If that is not an option, for instance if all slots are occupied already, your best bet is to purchase RAM sets on sites like Newegg or other hardware online shops.
Most should provide options to sort by type, size and price so that only compatible modules that fit in your budget are displayed to you.
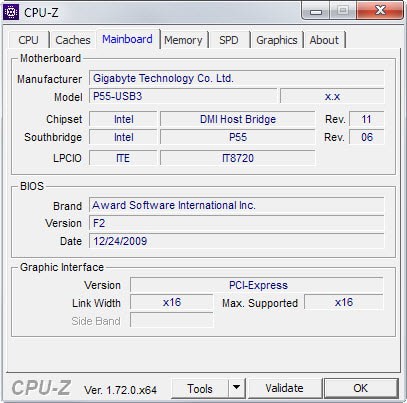


















How to upgrade from windows 7 x32 bit to x64 bit
If you want to be certain RAM will work with your motherboard, check the QVL (qualified vendor list) for that specific motherboard. It is usually found somewhere on the manufacturer’s product page.
This mainly applies to newly bought RAM, because usually that list is populated with fairly new RAM.
I’ve always found Crucial’s little portable system scanner to be the quickest and simplest method.
I tried Crucial portable system scanner, but still not sure how to upgrade my memory. I have 64x system with 6Gb memory in three blocks and forth one empty. I want to add 4GB chip into forth block. But even if it shows as compatible chip, can I add just one 4GB chip or blocks work in pairs so I need 2x4Gb chips for configuration to work? I am throughly confused.
this would be easy…
1. check the maximum capacity (RAM) of your motherboard
2. use the existing GB chip that you have and installed new one, with same bus-clock with your old chip.
3. goto BIOS and check if it is recognize the ram that you installed.
be sure, you’re grounded so you won’t damage your with hardware with static….!!!
Is 4 Gigabyte of RAM still the max for 32bit windows?
yes
Giddy, you can’t even use full 4GB or RAM with 32bit Windows :)
Yes that is still the limit of client versions of Windows.
Sentence correction: “That’s why you need to motherboard manual…” should be “That’s why you need to read motherboard manual…”.
BTW nice explanation for those who find it confusing when want to extend RAM.
hello..my mother board model is nvidia512/68 ….whether my mother board is suitable for 4+1 Gb ram …please give me the answer….64 bit and dual core processor
Right, corrected. Thank you!