How to enable experimental features in Internet Explorer
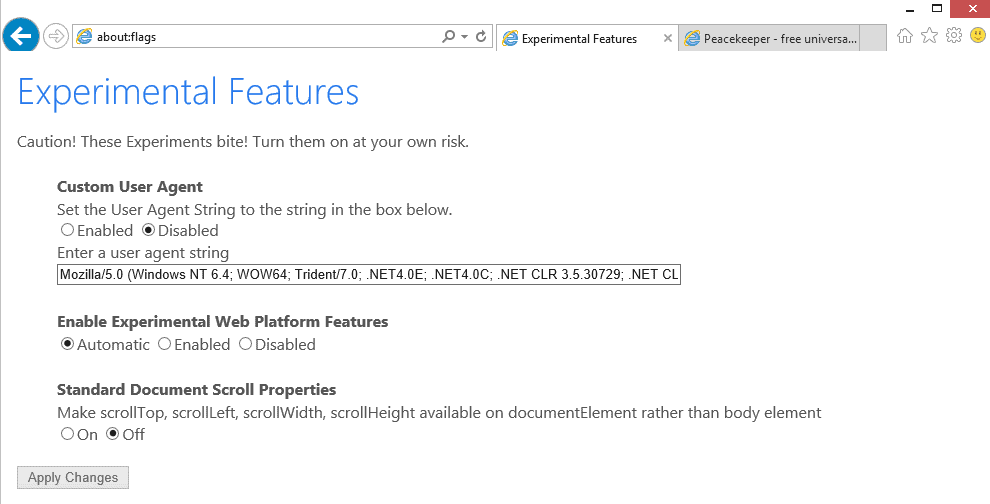
Mary Jo Foley mentioned recently that Microsoft could ship the company's upcoming operating system Windows 10 with two browsers instead of just one.
These two browsers, different from the two versions of Internet Explorer that Windows 8.x users have access to currently, run independent from each other.
The new one, Spartan, would resemble Firefox and Google Chrome, while Internet Explorer would remain an option to ensure backwards compatibility.
Neither Internet Explorer 12 nor Spartan are available for public testing yet, but Microsoft has added a new feature to the most recent version of Internet Explorer 11 on Windows 10 which you can use to enable or change experimental flags.
Experimental flags are features that are not ready for prime time yet. If you use or have used Chrome, Firefox or Opera you know that they all offer access to flags that you can enable to activate upcoming features early.
If you are running Windows 10 you can access the flags in the following way:
- Open Internet Explorer on the system.
- Type about:flags.
A list of experimental features is displayed when you load the page. You find three listed on the page currently:
- Set a custom user agent string for the browser. This feature is disabled by default, and selecting disabled will reset the user agent to the default value.. When you enable it, you can change the user agent of the browser to anything you like. Note that modifications may result in incompatibilities. The default user agent is: Mozilla/5.0 (Windows NT 6.4; WOW64; Trident/7.0; .NET4.0E; .NET4.0C; .NET CLR 3.5.30729; .NET CLR 2.0.50727; .NET CLR 3.0.30729; rv:11.0) like Gecko
- Enable Experimental Web Platforms Features. The feature is set to automatic by default. According to some sources, switching this to enabled activates the new Trident Engine of Internet Explorer. Tests on sites such as HTML5 Test show small improvements after enabling the feature.
- Standard Document Scroll Properties. Makes several scroll functions available on the element of the document instead of the body. Disabled by default.
You need to restart the browser after you click on the apply changes button. All features can be reset on the same page by disabling them, clicking apply and restarting the browser.
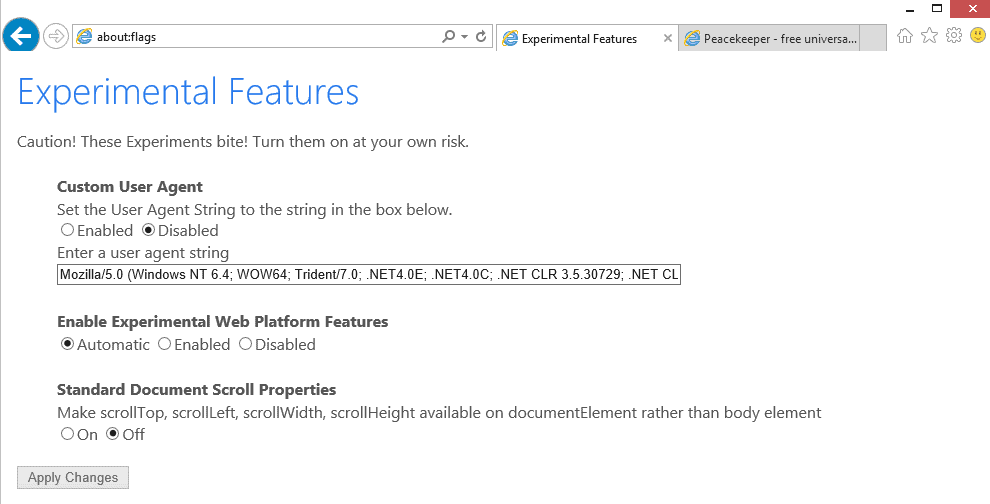


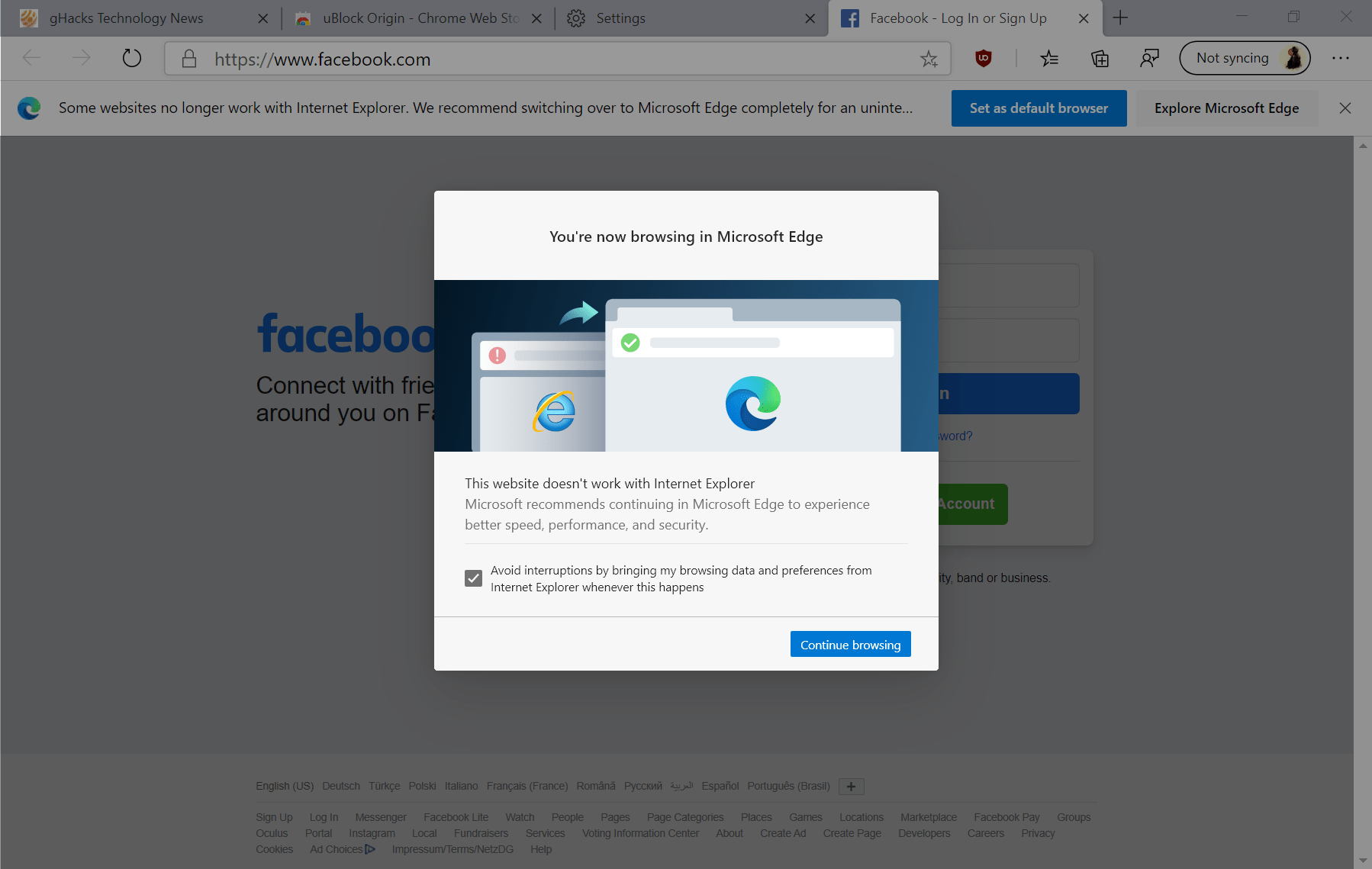
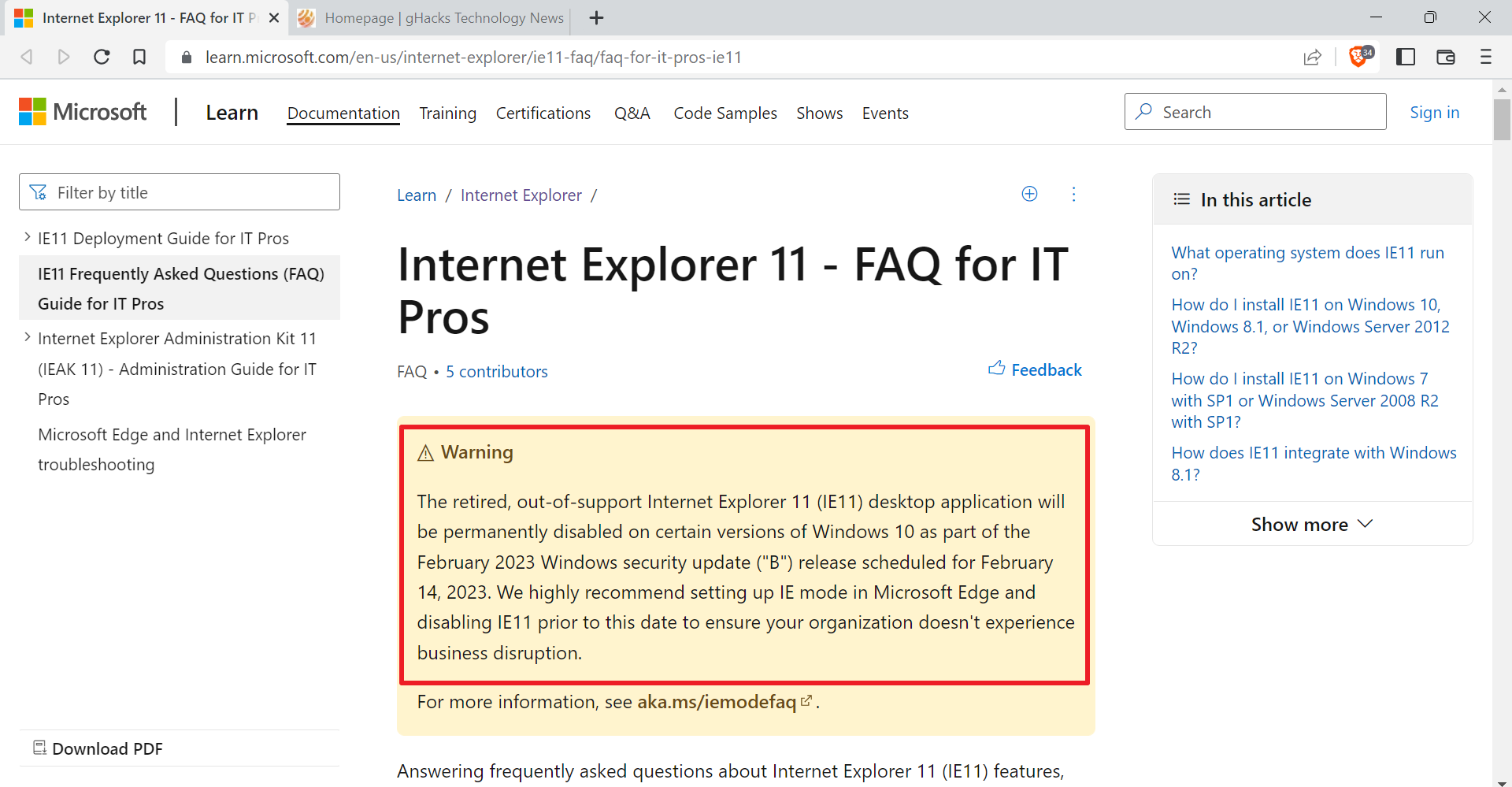











Does not work – Navigation aborted