The Windows Task Manager (Core Windows Tools)
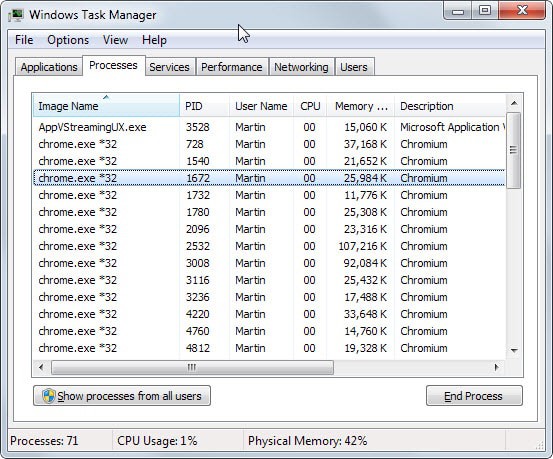
The Windows Task Manager is one of the core programs that ships with every version of the Windows operating system.
Designed to provide users with an overview of what is running and happening on the system, it is considered an advanced tool by many.
The Task Manager is more or less identical on Windows 7 and earlier versions of Windows while it has changed in Windows 8 and newer versions.
So how do you start the Task Manager on your system?
Probably the easiest and most common option is to use Ctrl-Shift-Esc to do so. This opens the Task Manager right away on the desktop.
There are however other options to open the Task Manager (not all may be available in all Windows versions).
- Right-click on the taskbar and select (Start) Task Manager.
- Use Windows-r to bring up the run box, type taskmgr and hit enter.
- Press Ctrl-Alt-Del and on the screen that pops up (Start) Task Manager.
Common Tasks
You can use the Task Manager for a variety of tasks. Here are a couple of common ones:
- Terminate programs that cannot be closed normally anymore (crashed but still running, closing has no effect..)
- Check the cpu load and memory usage of the system or individual programs running on it.
- Find out which processes are running on the system.
The Task Manager
The task manager displays the running processes under the current user account on run on Windows 7 and earlier, and all running apps on Windows 8 and later on start. Windows 8 users can click or tap on more details to display the running processes as well. It opens in a basic view mode on Windows 10 but remembers when you switch to the new mode.
Note that processes includes services as well that are running on the system at the time
Each process is listed with its name, cpu and memory load, user account it is running under and description by default. On Windows 10, you get the processes listing which groups processes and the details listing which does not do that.
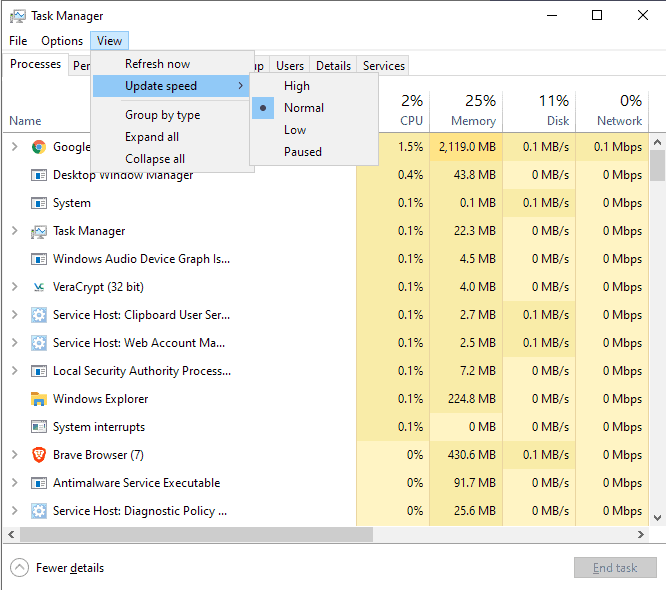
It is possible to add information to the table, for instance the process ID or I/O reads or writes. Check out this guide that explains how to do so in detail. Basically, what you do is right-click on the table header row to add or remove rows from the listing.
A right-click on a line displays a context menu with several options. Here are the most important ones (you find some of them only under Details in Windows 10):
- Open File Location - This opens the file's location in the default file manager, usually Windows Explorer or File Explorer.
- End Process or End Process Tree - This terminates the selected process or the selected process and all other processes that it has started directly or indirectly. Useful if you cannot close a program window on the system the usual ways for example. A tap on the Del key while a process is selected has the same effect as End Process.
- Set Priority - This changes the priority of the process for as long as it is running. You need to use third-party tools if you want to modify the priority of a process permanently.
- Set Affinity - Force the selected process to use only select processor cores instead of all of them. This too is only valid for as long as the process is running.
- Properties - Opens the properties dialog window of the selected file.
- Search Online (Windows 8+) - Runs a search for the process in the default browser and search engine.
Processes can be sorted with a click on a table header. It is for instance possible to sort processes by cpu or memory use which can provide you with information on which processes use the most system resources.
The button "Show processes from all users" restarts the Windows Task Manager to display processes that are not run by the user account but by other users on the system.
Performance and Networking
A click on the performance tab displays performance related information including the current cpu and memory usage as well as the history, and additional information such as the available memory or the total number of processes, threads and handles.
Related to that is the networking tab which displays the network utilization.
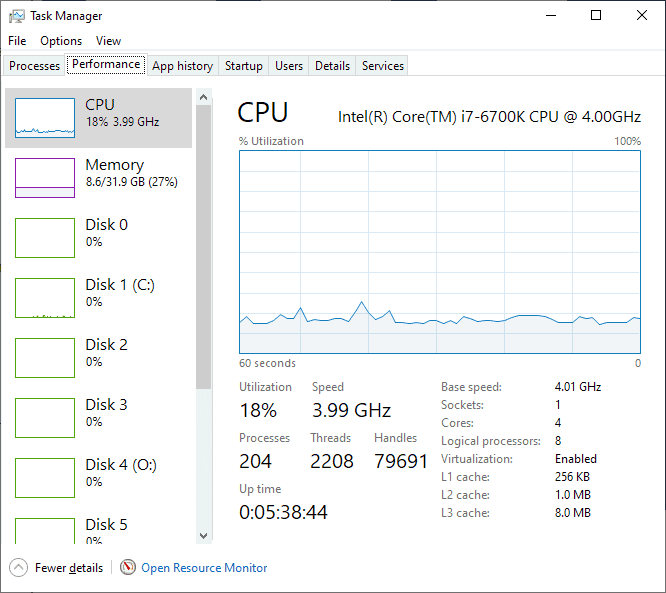
Microsoft has merged network and performance under Windows 8 so that the information is displayed on the same screen.
The Windows 10 task manager displays more information, e.g. about hard drives.
Services
The third and final major component of the task manager is the services tab. It lists all services and their state, and provides options to start and stop services right from there.
The button services opens the Services manager of the operating system.
Windows 8+ specific
Windows 8 ships with three additional tabs in the task manager.
The first displays items that are loaded on start. This is limited to programs though. Options are available to disable the program so that it won't be loaded on system start.
App History lists all apps that have been started on a system in the past 14 day period. The apps' cpu time and network utilization are listed on the page.
Details finally is a detailed processes listing that offers additional information about each process.
Windows 10 specific
The Windows 10 Task Manager features additional options that previous Task Managers lacked. It has a new users tab that lists processes sorted by signed in user and some new bits of information such as the GPU performance or GPU temperature.
Additional Resources
- Best Process Checkers for Windows
- Fix the Windows Task Manager if it is disabled
- Windows 8 Task Manager Review
Now You: Are you using the Windows Task Manager? If so, for what?
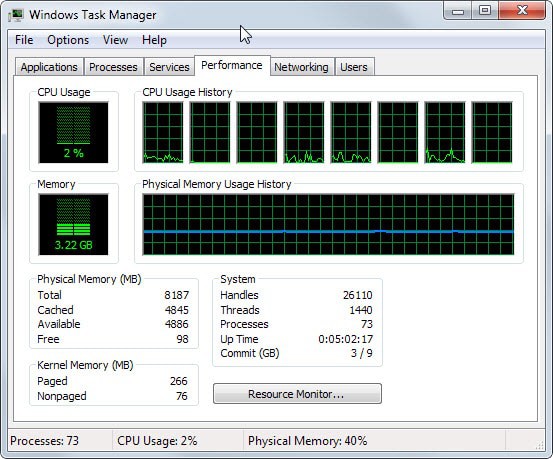


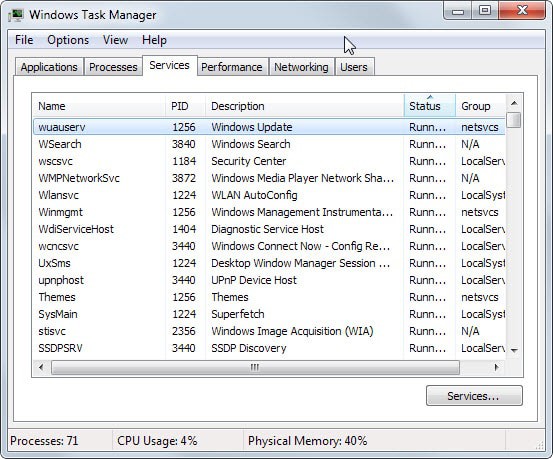


















Regarding this paragraph:
There are however other options to open the Task Manager (not all may be available in all Windows versions).
1. Right-click on the taskbar and select (Start) Task Manager.
2. Use Windows-r to bring up the run box, type taskmgr and hit enter.
3. Press Ctrl-Shift-Del and on the screen that pops up (Start) Task Manager.
Option 3 is supposed to be Ctrl-Alt-Del, NOT Ctrl-Shift-Del.
Task Manager has always been a valuable tool for learning about your computer, the programs that run in the background, and even malware (at least, in older days). The Processes tab is far more useful when “Show processes from all users” is checked (Win 7).
Agreed, it is always best if nothing is hidden from the user (unless the user selects to do so).
I prefer system explorer,more options and its free
On Win7x64 I replaced Task Manager with Process Explorer v16.04 from Microsoft.
http://technet.microsoft.com/en-us/sysinternals/bb896653
However, it’s often sufficient to look at the Glint utility v1.26, which I run continuously.
https://sites.google.com/site/glintutility/
I upgraded to Windows 8 from Windows XP and Ctrl+Alt+Del was in muscle memory for a long time. I hated how it suddenly brought up a screen with extra steps where I had to arrow down to get to the Task Manager. But that’s just Windows 8 for you, change what you have been doing for years or make you do more steps to get where you want.
On win 7 I created and dropped a shortcut for taskmanger.exe into the startup folder and set minimse to tray on use, this gives me a one click access and a visual indicator of current load on cpu in taskbar, which can be handy info on low spec laptop or netbook
Interesting, thanks for the tip.
Most of the time I just use ProLasso. Even the free version is great.
Very useful on a low-spec system to force certain tasks to use fewer resources.
Use right program name next time. It is ProcessLasso. I googled “prolasso” and got eyeful of male nip/tuck procedure(and please do not read Google’s descriptions on the right if you want to keep your lunch). Apparently prolasso is name for very specific medical procedure/medical problem in Italian.
Sorry, “Process Lasso” is the full name. “ProLasso” is what it shows when I put the mouse cursor over it in the System Tray.
It is a great program, and sometimes available at a discount. If you can get it for that, I highly recommend picking it up.
Thanks for the very useful information.