Manage and monitor games with Game Assistant 2 for Windows
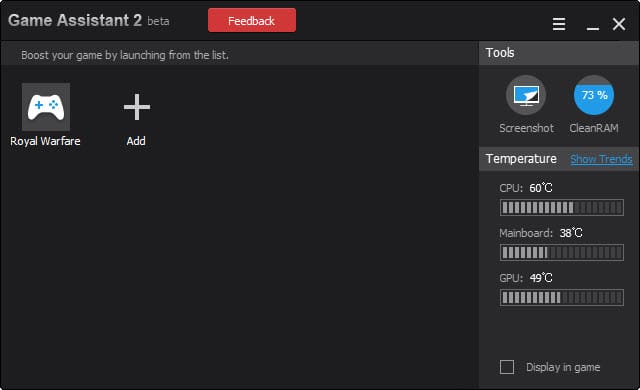
Keeping track of all games that you play can be quite the burden. It is not if you only use a single platform to play games on, say Steam or Origin, but if you use several, install games on their own, play Flash games and maybe also emulates games, then you may be forced to use multiple means to manage them.
While you can add third-party games to some clients, Steam supports this for instance, it is not possible to add Flash games for example as you can only add executable files to these clients usually.
Game Assistant 2 aims to help you manage and monitor games regardless of how they are launched. The program, currently available as a beta version, ships with a set of features that may be interesting to some Windows users.
First thing you will notice after starting it up is that it lists the temperature of the processor, motherboard and video card on the right.
You can configure it to display the temperature in games as well, and the core reason for doing so is to provide users with information that help them protect the computer from overheating.
Besides options to display the temperature in full screen games, it is configured by default to alarm you if the temperature of a monitored component reaches a set threshold -- 80 degrees Celsius by default -- so that you can react in time and return to less taxing activities to avoid crashes and other issues.
Temperature thresholds can be modified in the settings, as can be the unit of measurement as you can pick Fahrenheit as well.
Game Assistant 2 keeps track of temperatures as well and you can check out a chart highlighting the trend over time. Last but not least, it displays the amount of RAM that is in use in its interface as well.
Managing games
As far as game management capabilities are concerned, you can add local games, say a game on Steam or a game running in an emulator, but also games on the web. The latter option asks for a url and name only. Unlike local games which are displayed with their icon, Flash games and online games are only displayed with a placeholder icon.
Once you have added games here, you can launch them from the Game Assistant 2 window. The program boosts the system automatically when you do so which will clear some RAM before the game starts. It is possible to clear RAM manually as well at any time with a click of the mouse button.
The last option that Game Assistant 2 makes available is screenshot taking. Screenshots can be taken with a click on the icon in the interface or with the shortcut Alt-A. You can change the screenshot on the other hand at any time.
Conclusion
Game Assistant 2 can be a useful program for some users. While it does not add anything new to the table, it combines several interesting features into a single interface.
The key feature that sets it part is the ability to add Web games to its interface to start them from there. Then again, you can easily add games as bookmarks in modern browsers to do the same, but that again means that you use at least two locations to launch games on your system.
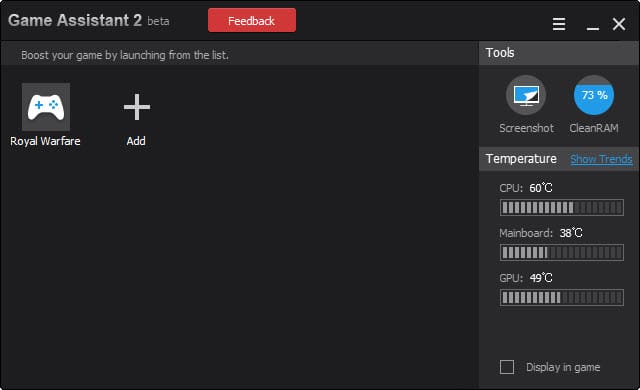


























Though I am not sure why we’d need a 3rd party app to manage our games, but I do like the CPU/GPU heat reporter in game as I currently play in windowed mode so I can keep track of heat issues via two separate tray docked apps (one for GPU, and second for CPU/mobo).
I’m not entirely sure of the RAM boost feature as most serious gamer’s have custom settings and optimizations of our own which this app may end up closing on us. I’ll know more after I ran it through several tests.
As for screen capture, most games have the ability to capture screens while others even allow video/motion captures. And even if the game didn’t have a screen capture feature, as long as you’re in windowed mode, we can simply tap the print screen button and paste the captured image into a photo editing program such as, “Paint.exe”…
As for downloading it from the link provided, there seems to be no direct link and though it claims the program installation file is 5M in size, after we click the download link, it takes us to a page to download their, “Advanced System Care”, cleaning tool which is 37M in size. The title on that tab is, “thank-you for downloading…”, but it didn’t actually download anything… in Chrome, but Firefox picked it up via Softronic…
Or I could create a batch file that launches the site of the Flash game, convert it into an executable and add that to Steam.
A PC gamer already has Steam/Battle.net/Origin/UPlay on their PC. At this rate we’re going to need managers for game managers!