How to rip audio CDs with Windows Media Player
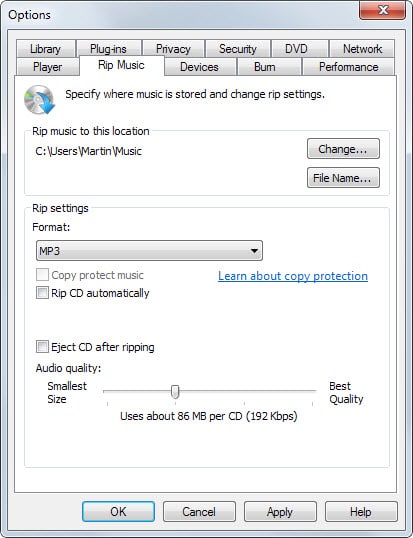
If you are using Windows Media Player as your default audio and video player on Windows, or do not have a third-party CD ripping program at hand, you may use the program to rip audio CDs to mp3 or Windows audio format.
While it is usually better to use a program like CDex for that, as it offers better options and is more comfortable to use, it may not make much sense to run the program if you only rip music occasionally.
Note: Windows Media Player may add DRM to the audio files if you rip the audio files to WMA format. It is suggested you set the output format to mp3 instead to avoid that.
You can start Windows Media Player from the start menu or start screen by entering media player or by loading wmplayer.exe after using the Windows-R shortcut to open a run box on the system.
First thing you need to do is configure the ripping functionality. Click on Organize > Options to display all settings the program makes available.
Switch to the rip music tab here which lists the options related to that activity.
The following options are available:
- Set the folder that you want the ripped audio CD tracks to be saved to.
- Change the file name preset from track title to a different preset, e.g. track album title.
- Select the format that you want the music to be available in. The default format is Windows Media Audio (wma). You can switch that to mp3 or wav instead.
- Select the audio quality. If you have selected mp3 as the format, the default quality is set to 128 Kbps. You can increase or decrease the quality which has an impact on the resulting file size.
Once done, insert the audio CD into the drive and select it with a click on the small left-arrow icon at the top left corner of the screen.
The contents of the CD are displayed here if everything goes according to plan. Hit the rip CD button at the top afterwards to save all tracks of the music CD to your computer in the selected format.
Windows Media Player should display the title of the CD in the left sidebar as well so that you can click on the item there instead.
The selection boxes in front of each title allow you to customize the tracks that you want saved to your system. The process itself is fast and happens in the background.
Windows Media Player displays a progress bar and will add the ripped music automatically to the library so that you can play it right away or at any point in the future.
The option to rip CDs using Windows Media Player is especially handy for users who use it as their main media player thanks to the integration in the library after the ripping.
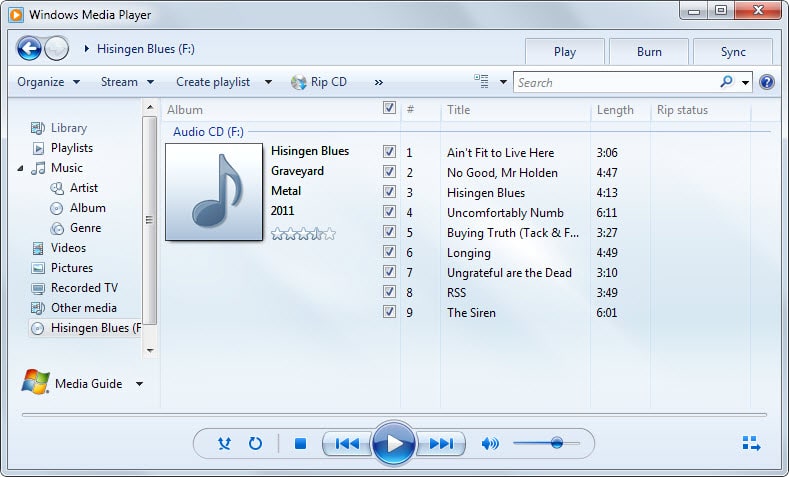



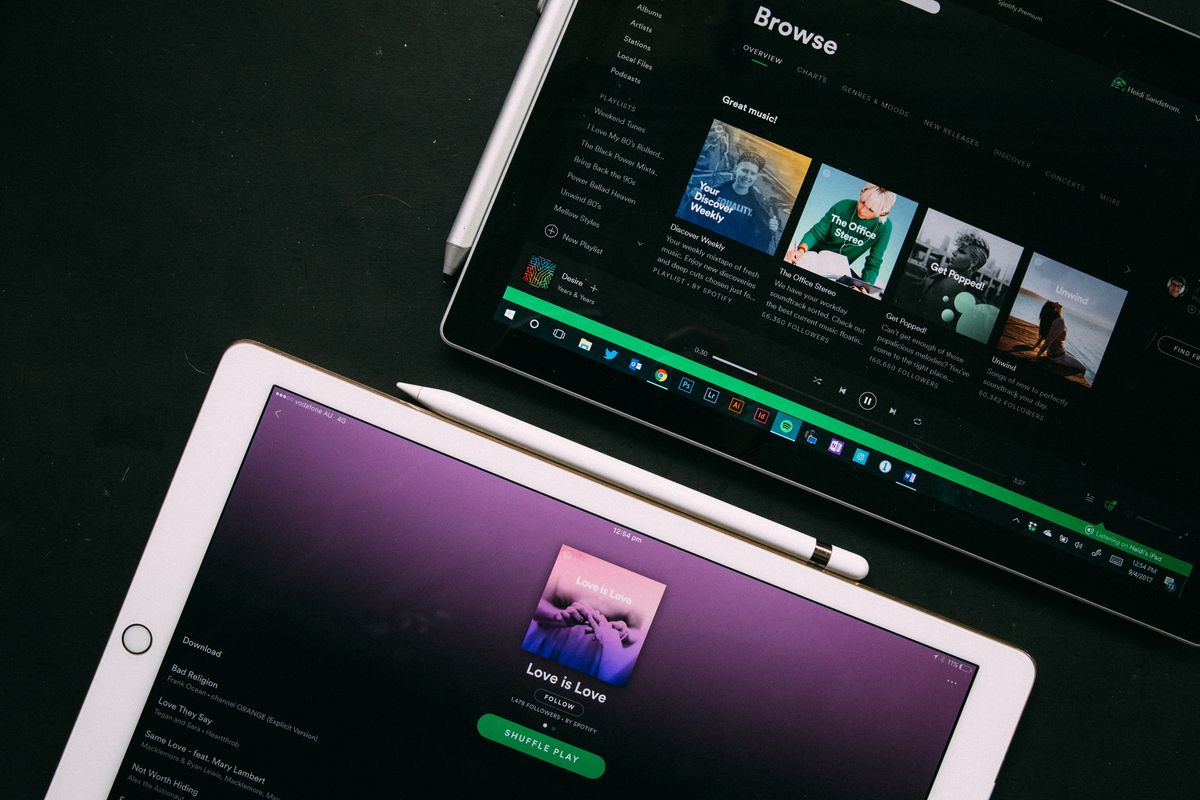
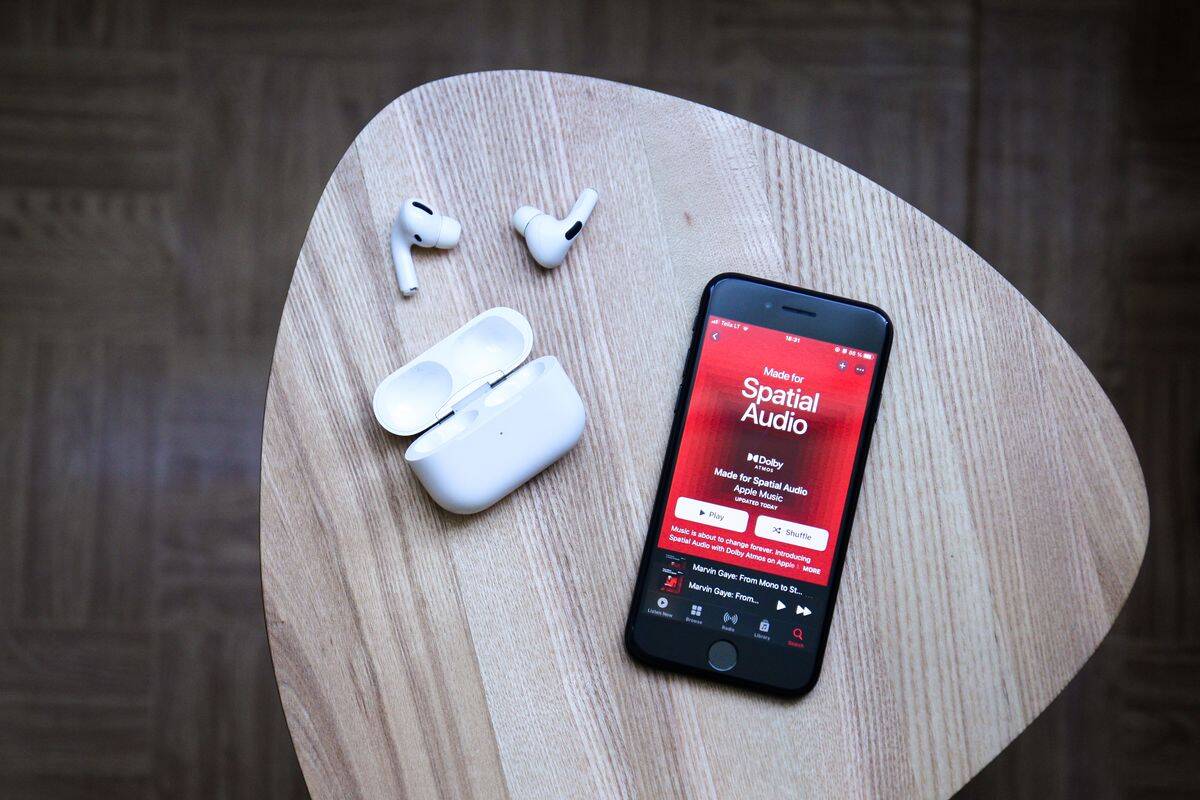
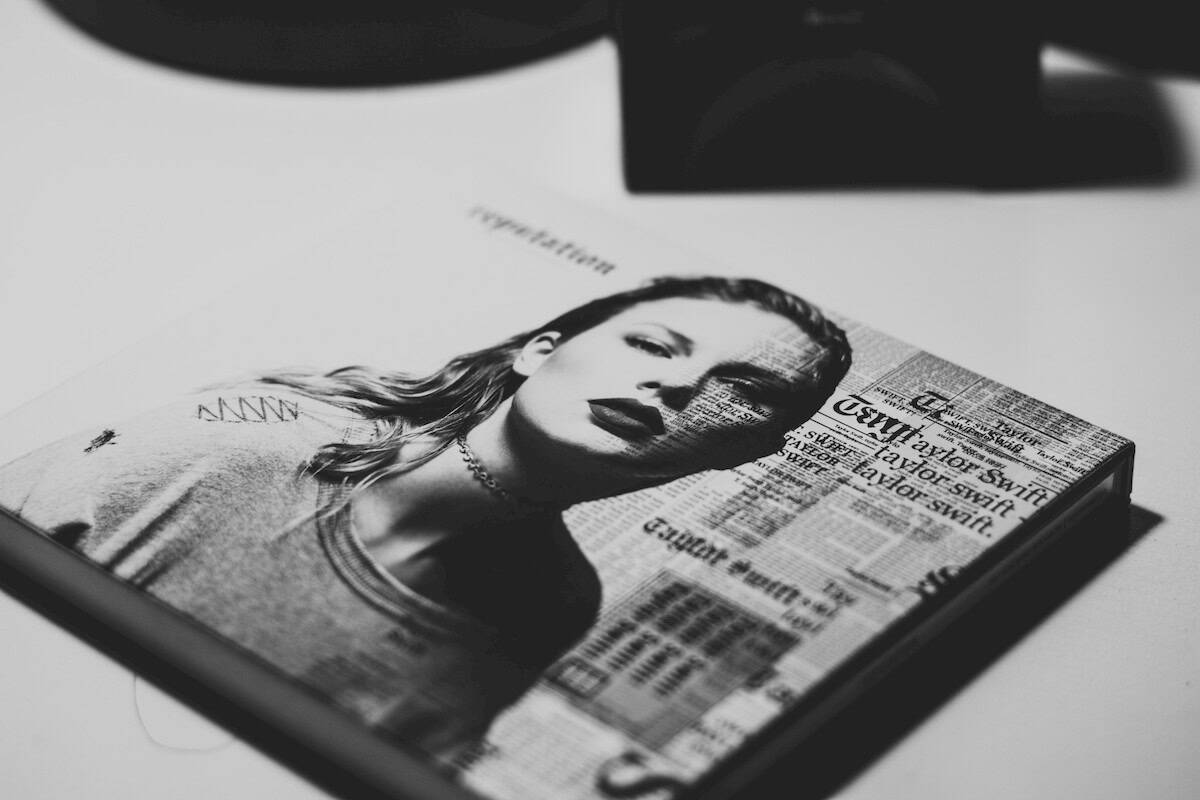
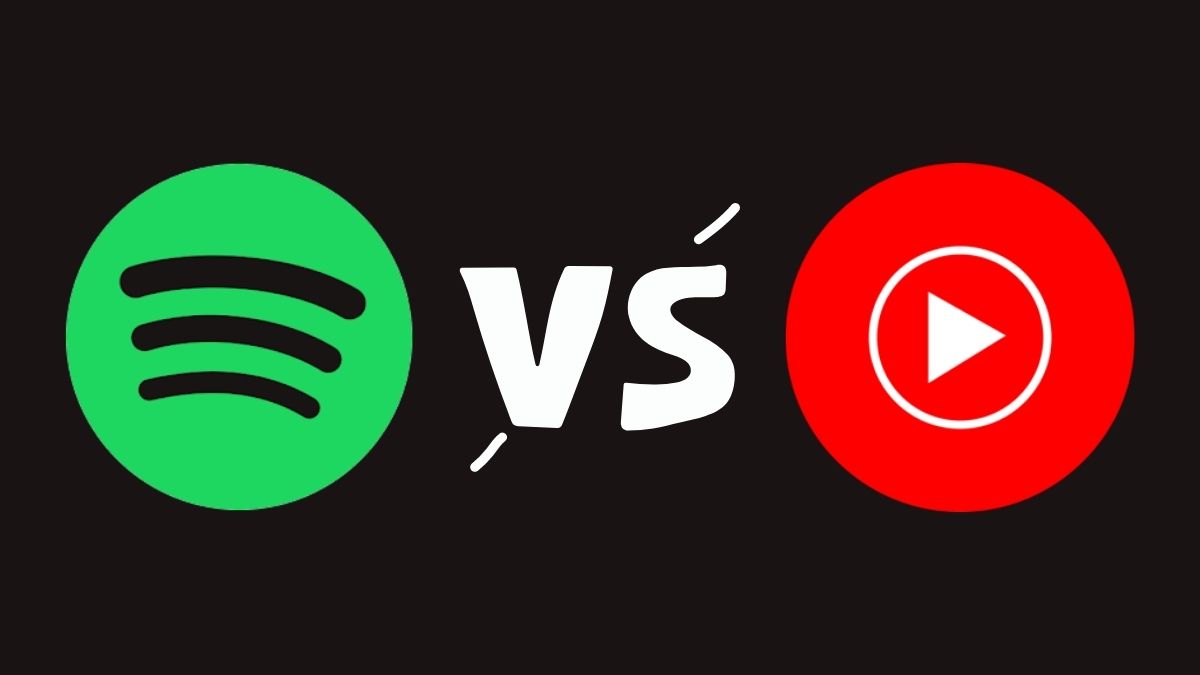
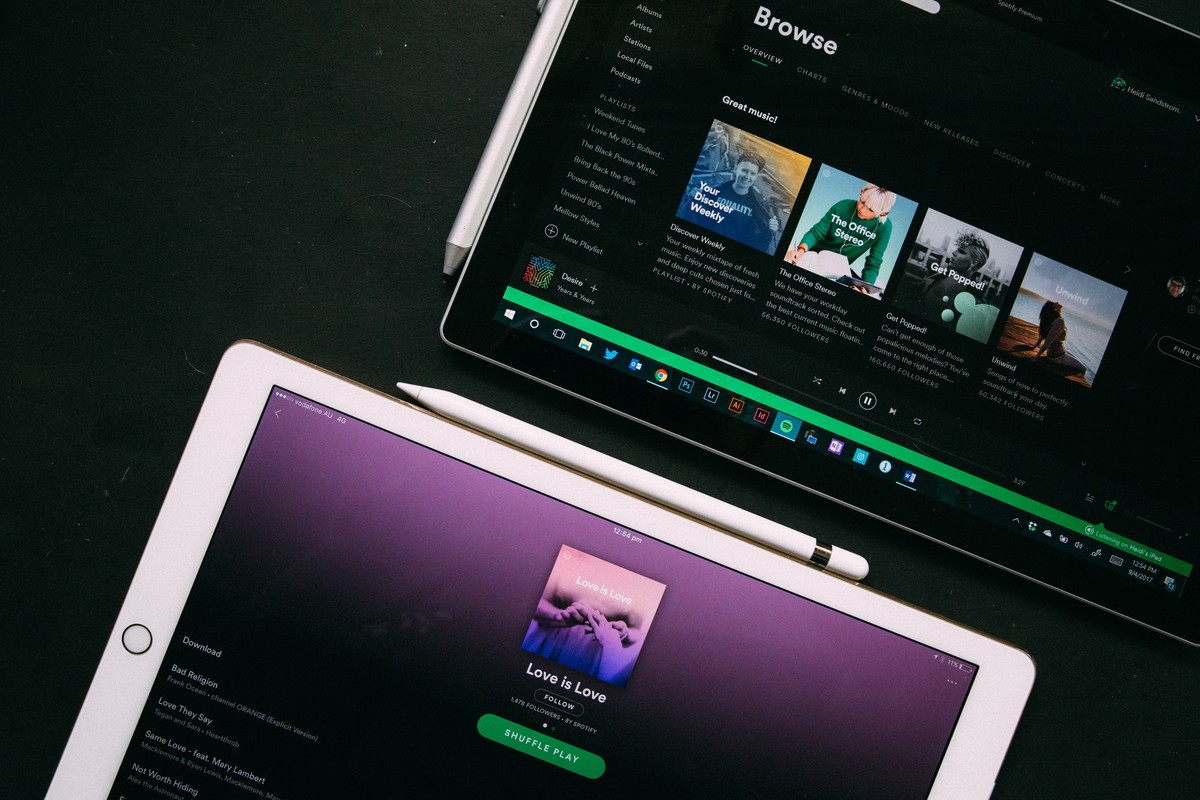










WMP is reading the CD track titles and populating correctly into the flac files, while EAC is not showing the track titles in the application window, but rather Track01, Track02…
I’m also a big fan of EAC, and use with audio cds, and from what I’ve seen, it’s become a bit of a standard ripping tool across the web on windows, (and X Lossless Decoder on the mac). Occasionally on EAC I hit problems reading cd due to bad condition of CD despite cleaning, and EAC using accurate rip won’t process all the tracks. As a fallback I’ve found dBpoweramp handy as it seems to be less sensitive to damage than EAC, and whilst may not be exact copy, having something complete and playable is better than nothing..It’s also good to know that windows Media Player can also do the job.
Just in case anyone goes for the lossless format WAV option on media player, these can be quite large files and you might want to use a tool like the free flac frontend http://flacfrontend.sourceforge.net/ to compress to flac format saving space but retaining quality.
As others have already said, there is no alternative to EAC. If you don’t care about the quality, then well anything is fine.
If you really want to take full advantage of EAC, check the set up guides on Hydrogen Audio forums.
To be fair there are lots of reasonable alternatives that have the key features of EAC present these days. EAC is great but certainly not as unique as it once was.
Don’t do this, use EAC to rip your CD.
I’ve used this in the past , but my rip program of choice still is EAC. And I only use it on occasion too
This to the high degree of options, but even for a “newb” easy to use.
This is also one of the better programs to use when there are scratches on the CD or other faults.
Together with the accurip function , this one has never let me down.