Yaffmi is a free easy to use video converter for Windows
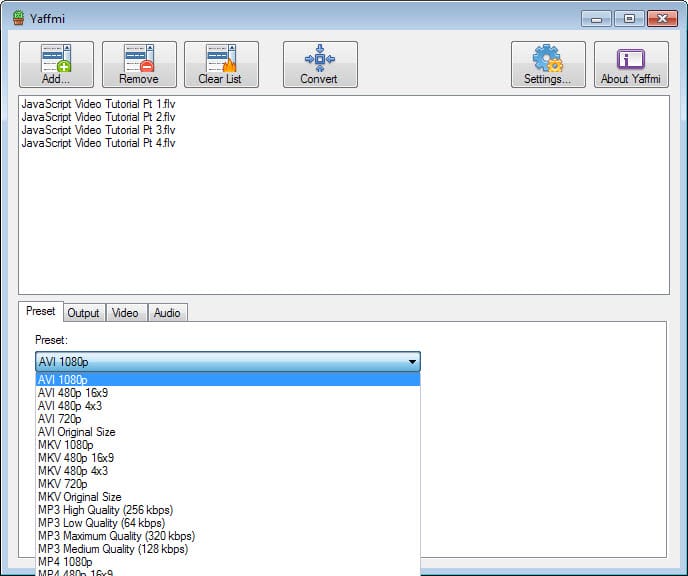
There are so many video converters available for the Windows operating system that it has become difficult to keep an overview.
A new program needs to distinguish itself from the rest if it wants to stick out. Yaffmi's greatest assets are that it is very easy to use and open source.
Note that it requires the Microsoft .Net Framework 4.0 which you may need to install depending on which version of Windows you are using. We have tested Yaffmi Version 1 Beta 3, the most recent version of it at the time of writing.
Update: It appears that development stopped in 2014. The developer removed any beta version that was published on Sourceforge in the meantime. We have uploaded the latest version to our own download server. Please note that it is beta and not supported. We suggest you try programs such as Handbrake, Hybrid, or QTLMovie instead which are all free and still supported. If you still want to download Yaffmi, click on the following link to do so:Â (Download Removed)
Yaffmi
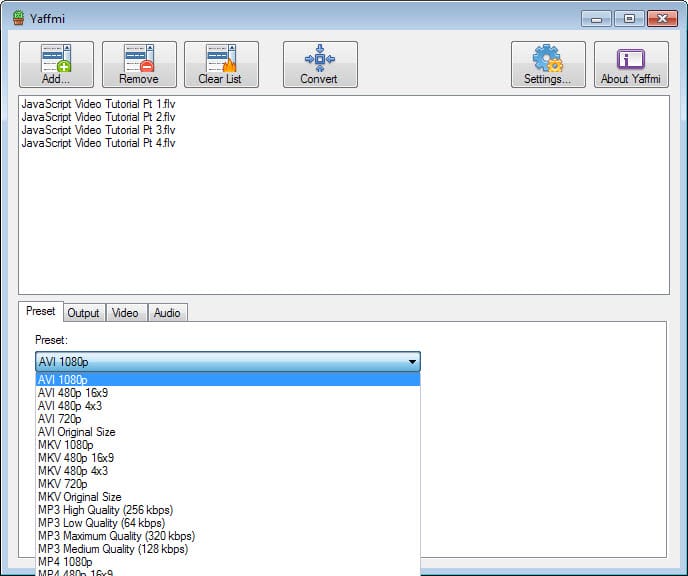
Yaffmi itself does not need to be installed. Once you have downloaded and unpacked it to your system, you can start it right from the location.
The interface is bare bones, but that is not necessarily a bad thing. You can add video files using the add button which opens a file browser, or via drag and drop. Multiple files are queued by the program and processed one after the other.
The lower part of the interface defines the output parameters. You can select a preset for ease of use, for instance high quality mp3, mkv original size, or mp4 720p and use that for the operation, or make changes to the selected output format in the three other tabs displayed there if you need more customization options.
Video and audio tabs display the usual parameters such as bitrate, resolution, volume, or frame rate which you can change in those tabs easily.
The output tab on the other hand defines where and how the converted video is saved to. You can select to include audio or video here, select different streams if available, enable the inclusion of subtitles, and log file generation.
Hit the convert button once everything has been set up to get started. A progress bar is displayed that highlights the overall progress as well as the progress of the current video file.
Yaffmi uses ffmpeg for the conversions and ships with it so that you do not have to install it separately and link it first to the video converter.
Verdict
I like Yaffmi's simplicity. Add as many video files as you want, select an output format and hit convert. The minimalistic interface improves that experience further as there is nothing to distract you from your task.
The video converter lacks support for other media formats. While it can convert nearly anything you throw at it, the output formats are limited to mkv, avi, mp3, mp4 and mp2 only. If you want to convert a video file to flac or ogg vorbis, flv or divx, then you need to use a different program for that task as this is not supported by Yaffmi right now.
The supported formats are without doubt the most popular ones though and should be sufficient for most needs.
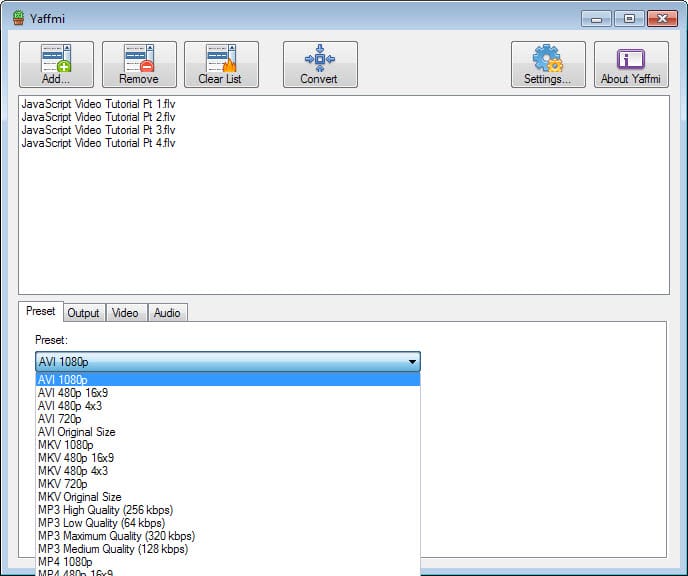



























@Ryan Finley , i think now the best and fastest video converter is “Movavi Video Converter”, but it doesn’t support HEVC until autumn 2014. i hope your program will be one of best in future.
@Saad: I rambled on, and got off topic, you missed the point, “Yaffmi”, is FREE… ‘Movavi’ isn’t. Also Movavi requires we have: either an Intel® processor with Intel® HD Graphics second generation (or higher) support or an nVIDIA® CUDAâ„¢-enabled graphic card. Otherwise the conversion speed would be no different that any other converter on the market. It works by utilitizing the multi-million calculations Intel® HD Graphics second generation or nVIDIA® CUDAâ„¢ GPU processor as part of the CPU functions to boost the processing power. If you don’t have either, then don’t bother.
@Ryan Finley: Am I to understand the presets auto set the width of the output file but the height we select becomes the actual height?
I am currently using Paint.exe to figure out the calculation to set reduced size. With the re-sizing ability in the Paint program I enter the current resolution, then re-size it down to one of the preset widths to get the file height. Am I to understand your program when selecting one of the output formats will preset the height to 720 and it will auto set the width.
I am concerned because some files I download even though they specify they are 1080p, are actually letterbox’d below 720p but to keep the width to fit a 1920×1080 monitor if I selected 720 through your program would it push the width beyond 1920 to keep the current ratio? Or will it letterbox the output file?
Currently, if you select a 1080p preset, Yaffmi will resize the output file to be exactly 1920×1080. If the input file does not have a 16:9 aspect ratio, the output will be stretched to 16:9. It will not not be letterboxed. If you would like to avoid stretching, you must manually change the aspect ratio on the video tab from 16:9 to whatever is correct for your file.
If you select a preset that says “original size” in the title, the size and aspect ratio will not be changed at all, unless you manually specify them on the video tab.
I may add support in the future for letterboxing and/or automatically preserving aspect ratio while resizing.
Edit:
It is also worth noting that presets do not do anything special behind the scenes. They are just collections of settings, all of which are editable in their normal places in the interface. So anything you change manually after selecting a preset takes precedence over whatever settings had been provided by the preset.
So a file that is 1920×1080 with letterboxing which after it is cropped the actual height is less than 720 but the width is 1920, and by selecting the 720 preset will actually make the file resolution larger in terms of width? Lets say 1920×650 is the file resolution with letterboxing to fit a 1920×1080 monitor. Pressing 720 in your program would upsize the file to, 2126×720 is that correct?
If that is so, then two things would be a nice addition, crop ability to remove letterboxes and black bars and a sizing calculator that not only takes height into consideration but width as well while maintaining the aspect ratio. I don’t think it dawns on many to use the resizing ability of the built-in Windows dinky Paint.exe program as a calculator for up/down changing the resolution of videos.
Removing black bars and letterboxes can reduce a file size as much as 1/3 which is why I make it a point to crop them out whenever possible. Not all file players will auto add letterboxing to play a file and even allow subtitle to drop down into the letterbox area instead of covering up the bottom part of the viewing area. So my player of choice is ALPlayer by Estsoft:
http://www.altools.com/ALTools/ALPlayer.aspx
Like VLC player it has built in codecs and an online library to download codecs from, but it has a few things better than VLC like friendly sleek modern GUI without a border on the player in default mode. You can do just about anything you want to do to a file while it is playing like zoom in, stretch, squash, move to left/right/top/bottom of the screen. change colour, saturation, etc… instant hide (docks to quick launch), capture screen shot, audio clip, and video clip. and more.. all from easy one or two key shortcuts from they keyboard. I’ve got them memorized so I don’t even need to take my attention from the screen while the file is playing. Also programmable intervals for fast forward, jump forward or leap forward… and for some file types we can even slow down or speed up the play speed, or if the subtitle timing is off we can adjust it easily as well as make the font larger or smaller. Sorry got off topic.
As it stands your program though basic is cute and has good bones with a few more additions (crop and resizing calculator), I would easily pay / donate to use it, but for now I’ll stick with AVC which utilizes all cores (Hex-core) on my computer unlike some other converters only recognize 1 or 2 or 4 cores max even if you have 6 or 8 cores.
I used a good video converter called TuneChef , but it’s not free, I used it to convert itunes movies for my kindle fire, and it offers a lot of choices and the supported types are structured in several categories, namely devices, video, audio, Apple and Android.
Once a profiles is selected, you can also access the Settings window and further customize the Profile Settings according to your need. Consequently, you can change the audio and video codec, change the video resolution and frame rate, adjust the bit rate and audio sample rate or the number of channels.
Yaffmi developer here.
Thanks for reviewing my software! I’m glad you like it!
Although there are only preset options for the formats you’ve named, Yaffmi actually supports many other formats as well. Using these formats requires manually entering their codec and format names into the boxes on the video, audio, and output tabs. I agree Yaffmi needs more presets to make using these formats easier. If you give me a list of the formats you’d be most interested in, I’ll make presets for them. I may also put up a wiki where users can share their presets.
It seems a good video and audio converter as it has bare bone structure whcih is good but perhaps the feature volume zoom feature not available, as some video have very low sound and it needs to increase volume while converting. Is there any android version of this application.
Yaffmi developer here.
Yaffmi already supports increasing a file’s audio volume. Simply enter a value grater than 100% in the volume box on the audio tab. It couldn’t get much simpler. :)
Right now Yaffmi only supports Windows. Linux and Mac support is coming. Android support may come in the distant future as well, but I can’t promise anything there.
Hi Ryan
Can I suggest adding “do not transcode” to audio and video separately? This would be useful for fixing the volume in videos (ffmpeg can change volume in audio without transcoding). I’d also like to see dropdowns in the format fields for those of us who don’t know all the ffmpeg terms :)
Cheers
Do you want to melt your phone?
Does support HEVC(H.265) codec?
Yaffmi developer here.
Yes. HEVC is fully supported, but there is not currently a preset that uses it. You may output HEVC by specifying the proper codec on the video tab. More presets will be added soon and I can include one for HEVC if you would like.
Any Video Converter (AVC) does, and their free version, is fully functional. The only thing it does is pop-up an ad to upgrade to pro after each convert. Simply close that pop-up and continue converting more files, edit, or exit. AVC reads over 60 different formats, outputs preset or custom settings, can add subtitles, effects, crops, change saturation/contrast, brightness and more and in a very simple drag and drop interface. Simply drag the file into the window, select a format to output, and press “Convert Now!”. Or you can set output parameters (resolution, audio/video bitrate, volume, rotate, add effects, crop out annoying black bars or letter boxing and more), all for FREE.
http://www.any-video-converter.com/version-compare.php
MAC version: http://www.any-video-converter.com/download-mac/
p.s even the free version includes a CD/DVD burner and built-in online video converter .