How to display hidden passwords in Firefox
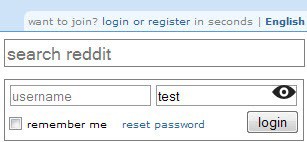
Webmasters can define different input types when it comes to forms. From plain text fields to radio buttons, checkboxes and password fields.
The core difference between text and password input types is that input is not displayed in the latter.
Instead of seeing the characters that you enter or paste, you only see asterisks.
The main idea behind this is to protect the password from people looking over your shoulder.
While it is still possible to get some clues from the number of characters or the use of the keyboard, it is not possible to read the password directly on the screen.
That's great for situations where people may glimpse at your screen, in an Internet cafe, an office work environment, or at school.
If you are at home though, it may not always be necessary. Still, you have to endure the same level of protection as anyone else.
One of the main issues that you may run into here is that you cannot verify the password that you enter. This can be frustrating if the password uses a long complicated sequence of characters, and if the web service you want to sign in or sign up for is throwing password errors at you.
Microsoft introduced a new feature in Internet Explorer 11 for its Windows operating system that enables users to check the password of the password field. All that needs to be done is click on an icon in the password field to display it in real text.
Reveal passwords in Firefox
The Firefox add-on passLikeW8 introduces the same feature to the Firefox web browser.
All you have to do is install the extension to make use of its functionality. Whenever you enter text in a password field, or have it entered for you automatically, you can click on the eye icon that it adds to the password field to reveal it for as long as you hold down the mouse button.
The main idea behind the feature is to give you an option to verify that the password or information that you have entered are correct.
While there are other ways to do so, for instance by typing the password in the address bar to copy & paste it to the password field from there, it is a more convenient solution that does not really require you to change how you work with password fields in your web browser of choice.
Verdict
Depending on how you handle password management, you may like to use the add-on for verification, or have no need for it.
If you are using password managers like LastPass or KeePass that paste the information automatically, then there is no real need to use the extension, especially since you can look up the password in the manager at any time.
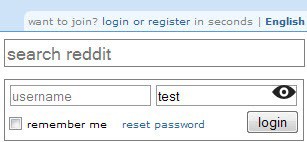

























Good tips Martin,
But you can do this without installing any Plugin.
Simply Right click on the password filed and go to Inspect Element. Now find this string ” type=”password” ” and change it to ” type=”text” ” to see the input password.
Thats all.
Good tip, thanks!
There are many addons that do the same but this one is my favorite:
https://addons.mozilla.org/en-US/firefox/addon/show-my-password/
Here’s a similar extension for Chrome users: https://chrome.google.com/webstore/detail/password-peek/cpocekjblmmapbljnchjlhoibkepenog
I like the Show/hide passwords addon. It adds a “Show” link next to your password box that you can click on to turn the hidden characters into your actual password. Very handy –> https://addons.mozilla.org/en-US/firefox/addon/showhide-passwords/?src=api
I think I reviewed that as well. Personally, I don’t really need to show passwords as I can do the same in KeePass should the need ever arise.
Remember not to copy-paste anything confidential unless you turn off clipboard access (or Javascript) in Firefox, right Martin?
Well, if you trust the site in question, you can do that, but if you want to be on the safe side, do not ;)