How to pin or move multiple apps in Windows 8.1 after installing the feature pack
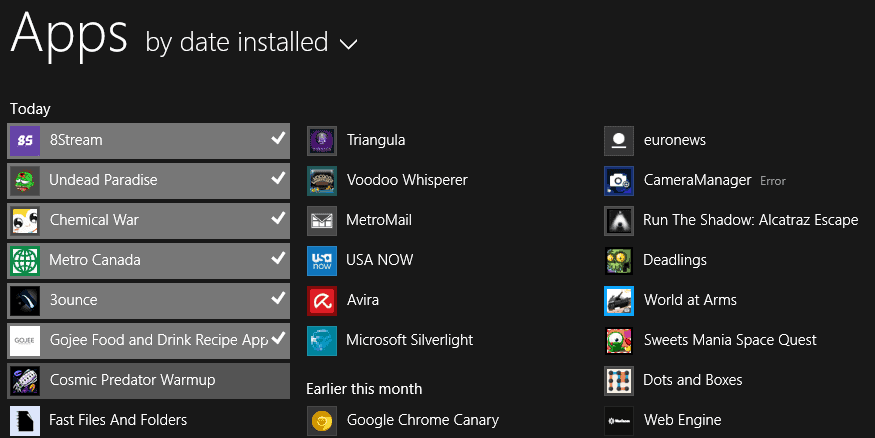
I have been running the Feature Pack update for several days now and while I like what it has added to the Windows 8 operating system, I noted that several workflows changed because of it.
As I mentioned in my review of the new features, one of the new features is a right-click menu that is displayed when you right-click the mouse on app icons on the Start Screen interface.
When you do that, a context menu is displayed to you with options to uninstall the app, pin or unpin it, or change its size.
The options displayed to you depend largely on which page you are. If you are on the Start Screen itself, you get options to unpin the app from the start screen, pin it to the taskbar, uninstall it, resize it, or turn its live tile on or off.
When you right-click on the all apps listing, you get the following options instead: pin or unpin from start, pin to taskbar, uninstall, or find in Start if it is already listed on the Start screen.
So far so good. You could right-click multiple apps previously to run commands on all of them at once, for instance to move them around on the start screen, or to uninstall or unpin them all in one go.
This does not work anymore in Windows 8.1 with the feature pack installed. When you right-click two apps one after the other, you will notice that only the second app is selected.
The fix is easy though, and you may know it from making file selections in Windows Explorer or File Explorer.
To select multiple apps in Windows 8.1 after the feature pack installation, hold down the Ctrl-key to do so. You can then left-click or right-click on apps and they will all remain selected.
Please note that it is easier to select apps with the left mouse button, as doing so with the right will display the context menu each time you do so. This can become quite annoying if you need to select quite a few applications.
Once you have selected all apps that you want to process, you can use drag and drop operations to move them, or right-click to display the context menu with options to process them all at once, for instance to uninstall them or pin them to the Start interface of the operating system.
The Ctrl-selection option works both on the Start screen and the all Apps page of the operating system.
Advertisement


















when i right click on an app or program in the start menu screen, i don’t get the option to resize, uninstall pin or unpin anymore. actually nothing happens anymore when i right click. any idea what the problem could be.
Againt the widespread rejection of win 8.1 I pretty much like it. So I am looking forward to the next update.
One thing that really bugs me is this: for ages I have been working with the taskbar hidden until I move my cursor to the bottom. Some programms prevent the bar to show when it’s supposed to come up. Until Win 8 I just pressed the win key and there it was. Now this doesn’t work anymore since this key takes me to the start screen.
Any idea how to actively show the taskbar?
oli
I use the Win + B shortcut. This selects the notification area (system tray), but also shows the taskbar.