How to use a secondary Firefox profile for web contents that require plugins
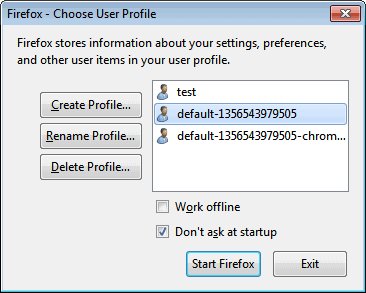
One of the things that you can do to improve your privacy on the Internet and also your security, is to make sure that you run as few plugins as possible.
Companies and organizations like Mozilla or Google have started to implement safeguards into their browsers to improve user privacy and security in regards to browser plugins.
Mozilla for example decided to rely on Click to Play for that. Most plugins are set to click to play automatically in newer versions of the Firefox browser so that websites and services cannot use them automatically when you load a page.
Google decided to go even further than that by making the decision to shut down support for the majority of plugins this year.
Firefox users have two options to deal with this situation. They can embrace click to play and only enable plugins on sites that they use them on, or switch them back to always activate so that they are not bothered with it anymore.
While the second option may be more comfortable than the first, it is also more dangerous at the same time.
My suggestion for this is to use a secondary profile for all plugin related activities. Say, you watch TV shows on Amazon Prime or Netflix, and need Microsoft Silverlight for that, or you hang out on several Flash gaming sites and like Flash activated for that. Or, you require another plugin for other activities.
Mozilla does a good job when it comes to hide Firefox's profile management capabilities. It is actually very easy to create a second profile and configure it the way you want, to use it only on sites that require the use of plugins.
Here are the steps that need to be undertaken for that:
- Create a new profile.
- Create a new shortcut so that you can launch the browser running the secondary profile even if another instance runs using the first profile.
- Configure the second version of Firefox so that plugins are enabled at all times, or set to click to play.
- Disable all first profile plugins.
1. Creating a new profile in Firefox
I have explained the process in detail before, and suggest you check out the initial guide for a detailed walk-through.
You have two options to launch the profile manager.
- Download the standalone profile manager and run it.
- Start Firefox with the parameter -p or -profilemanager. If you are using Windows, you can try and open a run box with Windows-R, type firefox.exe -p, and the profile manager should come up provided that Firefox is not running.
If you have troubles, use the guide on the Mozilla Support website which walks you through the steps.
If you select the second option, Firefox's profile manager will open up. Here you can create a new profile on the left. Just click on the create profile button and select a name for the new profile. You may also select a different save folder for it if you like, or keep the suggested default folder instead.
I suggest you select a simple name, something like test, games, or videos for example for easy recognition.
2. Create the shortcut
Now that you have created a second profile, you need to create a new shortcut for Firefox so that you can launch the browser using the secondary profile you just created.
I have explained that too back in 2008, and suggest you read that guide as well for detailed information about the process.
Here is what you need to do:
- Create a new firefox shortcut on your system. You do so on Windows by opening the folder C:\Program Files (x86)\Mozilla Firefox in Windows Explorer.
- Right-click on firefox.exe and select the create shortcut option from the context menu.
- Windows may not be able to place it in the same directory, and suggests to place it on the desktop instead. Accept that and you should see the new shortcut on the desktop.
- Right-click that shortcut and select properties.
- Locate the target field here and add after firefox.exe" the following parameters:Â -no-remote -p test
- The full line should look like this now: "C:\Program Files (x86)\Mozilla Firefox\firefox.exe" -no-remote -p test
- The parameter -no-remote tells Firefox to ignore any open Firefox windows and launch the new browser window regardless whether another one is already open or not.
- The parameter -p test loads the profile test instead of the default profile.
3. Configure plugins
Test the new shortcut and make sure that everything is working fine. If that is the case, Firefox should open up and use the newly created user profile instead of the regular profile that you use.
To configure the plugins, do the following:
- Type about:addons in the browser's address bar and hit enter.
- Switch to plugins.
- Disable, enable, or set to click to play any of the plugins that you want to use.
- The three most likely candidates are Java, Silverlight and Adobe Flash.
Repeat the steps outlined above for the first profile, but set all plugins to never activate instead. This disables all plugins in the browser to improve security and privacy.
Remember that you use the default profile for most web activities, and the secondary only for specific sites that you want to access that require certain plugins to function correctly.
Alternatives
It is alternatively possible to use two different browsers. Say, Firefox as you main browser and Google Chrome for specific activities that require plugins.
Have another idea? Lets hear it in the comments below.
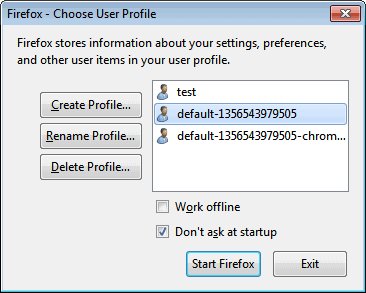

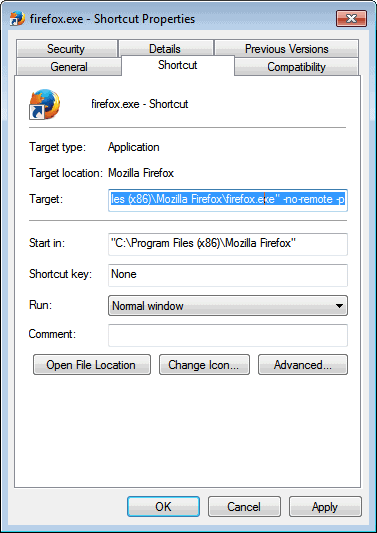
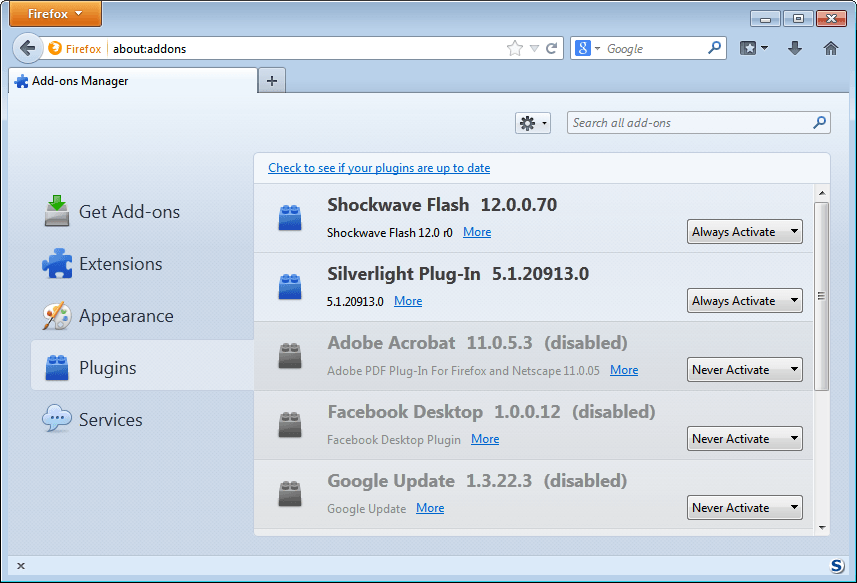



















FF profile management, short cuts, etc are heavy things (as FF more generally…)
This method may be fine if you’re opening a new instance of FF for dedicated video watching, but extremely cumbersome if you want to view a single pdf file with a plugin.
Well there is always a trade off between security and convenience.
Or you can install NoScript, yes it has a bit of a learning curve in use but it can keep you safe in many ways, (go on you know you want to)
http://noscript.net/getit
With NoScript you can have all plugins activated by default(or click to play) but they will still be blocked, until you allow it. So when you allow scripts for a certain domain you also allow the plugins. Works for me :)
The block plugin options are:
– Java
– Flash
– Silverlight
– Other Plugins
I use PaleMoon which by design uses a different profile and has some nice interface customization thrown in which is lacking in Firefox. No profile manager required, can coexist with Firefox.
> It is alternatively possible to use two different browsers. Say, Firefox as you main browser and Google Chrome for specific activities that require plugins.
That’s exactly what I do. I only launch Google Chrome when some site uses Flash or Unity on Windows. The rest of the time I use Mozilla Firefox with all plugins disabled.
Or, just Install multiple copies of Firefox Portable, with each installation configured to suit a particular type of usage.
Or even better, so you can run concurrent portable browsers .. use various ones .. Palemoon, TorBundle, Waterfox … (and non mozilla: Chrome/Opera) …. the list is long.
This is exactly what I do – my FF is screwed down so tight via a local proxy (Privoxy), and extensions/settings that when a site (that I’m only having a fleeting once off visit to or is more complicated that a temporarily allow javascript) just breaks – I can flip to any number of other browsers – each with various degrees and security/privacy.
“Firefox users have two options to deal with this situation. They can embrace click to play and only enable plugins on sites that they use them on, or switch them back to always activate so that they are not bothered with it anymore”
There are three options:
– Ask to Activate
– Always Activate
– Never Activate
Values to plugin.state.PLUGINNAME: 0 – Never Active 1 – Ask to Active 2 – Always Active
(eg plugin.state.flash )
To get the triple state .. since FF23, if “plugins.click_to_play” is set to “true”, you can set individual plugins to “Always Activate”, “Ask to Activate” or “Never Activate” using a drop-down menu in the Add-ons Manager Plugins list
You can also set the timer to 0 so so that eg you can allow a video on youtube which is set to ask to activate, but the next youtube page is back to asking again rather than allowing a default 60mins
plugin.sessionPermissionNow.intervalInMinutes <– set to whatever you like in minutes
You can also use extensions that can do a "click per element" to activate, so you can selectively load emebeded vid on a long article etc
Pants, true, there are three options, but if you want to use a plugin, you only have two ;)
I use at the same time Firefox Portable with plugins support and
another Firefox Portable with 2nd Profile App without any plugin.
http://portableapps.com/apps/internet/firefox_portable
http://portableapps.com/support/firefox_portable#second_profile
You can even install a 3rd or 4th profile by installing the 2nd Profile app again to another location.
BTW, to run different Profiles simultaneously you have to copy the file
\FirefoxPortable\Other\Source\FirefoxPortable.ini to
\FirefoxPortable\
and set the variable AllowMultipleInstances to true.
It’s so f*cking stupid of portableapps.com that they don’t set the programs to not conflict with the installed versions of the same software. They don’t even run unless you tinker with .ini files and such…
Thanks rikhub for into on the FirefoxPortable.ini file location !!!