Always display full details when copying or moving files in Windows 8
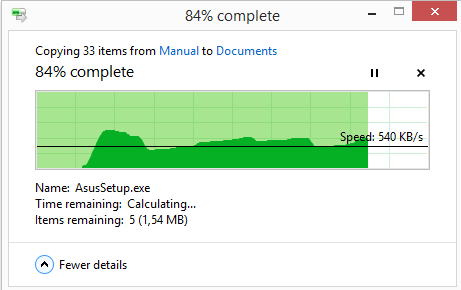
Microsoft has modified the dialog that is displayed when you copy or move files in the Windows 8 operating system.
Some say it is an improvement over the dialog that gets displayed when you copy or move files in previous versions of Windows.
Information displayed in the dialog are limited by default: only the number of items, the name of the source and destination folder, and the progress in percent are displayed by default.
In addition to that, you get controls to pause the operation, or to cancel it completely.
If you click on More Details displayed in the file operation progress window, additional information are displayed to you.
Most interesting -- likely -- is the transfer graph that is displayed here in addition to the basic information. It highlights the average speed of the operation, and displays the ups and downs of the process in the graph.
Here you also find listed the file that is currently being transferred, the time left to complete the copying or moving of files, and the items that are remaining both in number and in size.
Enabling full details permanently
When you switch to the new file dialog all future operations of the session are displayed in it. But once you shut down the PC, or log off and on again, you get the basic display again.
If you want to make the change permanent, you need to change the value of a preference in the Windows Registry: here is how this is done.
- Skip to 3 if you are already on the Start Screen on Windows 8.
- Tap on the Windows-key to display the start screen on your system.
- Type regedit and click on the regedit.exe result that is displayed.
- Select Yes when the User Account Control window pops up.
- Use the sidebar on the left to browse to the following key: HKEY_CURRENT_USER\Software\Microsoft\Windows\CurrentVersion\Explorer\OperationStatusManager
- Locate EnthusiastMode on the right, if it does not exist, you need to create it. Right-click underneath the entries on the right, and select New > Dword (32-bit value) from the context menu.
- Name it EnthusiastMode.
- Double-click it once it is displayed and change its value to 1.
- If you ever want to go back to the default display mode, change the value back to 0 to do so.
Note that you need to restart your PC before Windows notices the change. You can alternatively sign off and on again, or kill the explorer.exe process in Task Manager. (via Winaero)
Advertisement

















It doesn’t work on Windows 7. is there a different registry setting for W7?
It may be faster than utilities like TeraCopy when the source and destination are not the same physical drive(I only have a Laptop so I cannot test that assertion) but for same drive copy it feels very much like Vista pre SP1, as in way slow. Sometimes the graph comes up and just stalls while doing calculations. I put TeraCopy on just to avoid the hang time.
It’s a vast improvement over the old copy/move feature.
thanks..!!
i find it smooth..i am with you solidstate..becauseit is really faster and file transfer is also faster…!!
Still, as always has been, the worse ever file copy application/feature in speed, to any open source/free.. copy application for Windows.
I find that it is faster than 3rd party solution like SuperCopier & TeraCopy.
It’s a vast improvement over the old copy/move feature.
Incorrect. I’ve run a benchmark between this and Teracopy, and Windows 8 was faster. Windows 8 routinely transferred files from and to my NAS about 10-18MB/s faster than Teracopy. Maybe next time you shouldn’t speak out of pure ignorance.