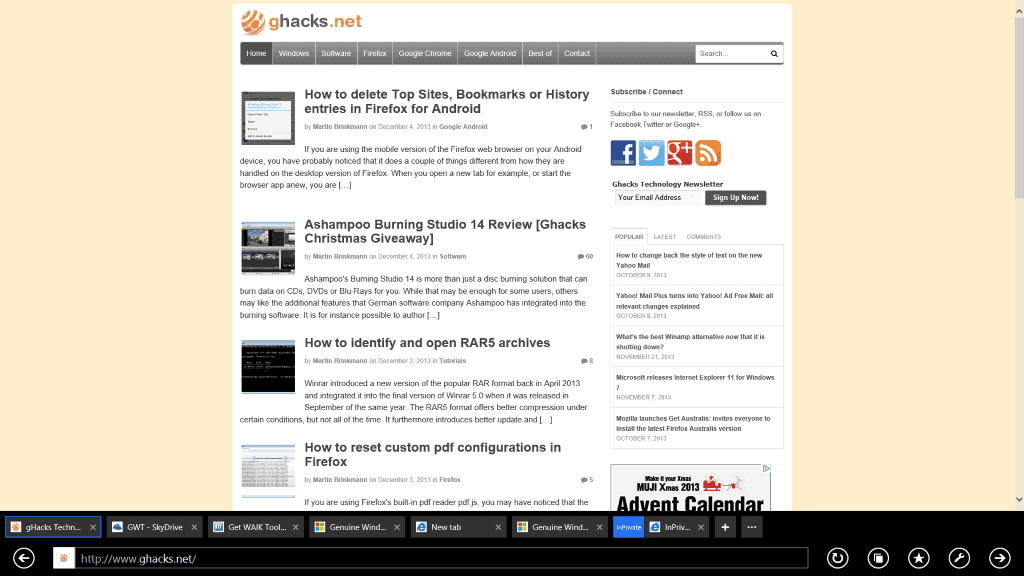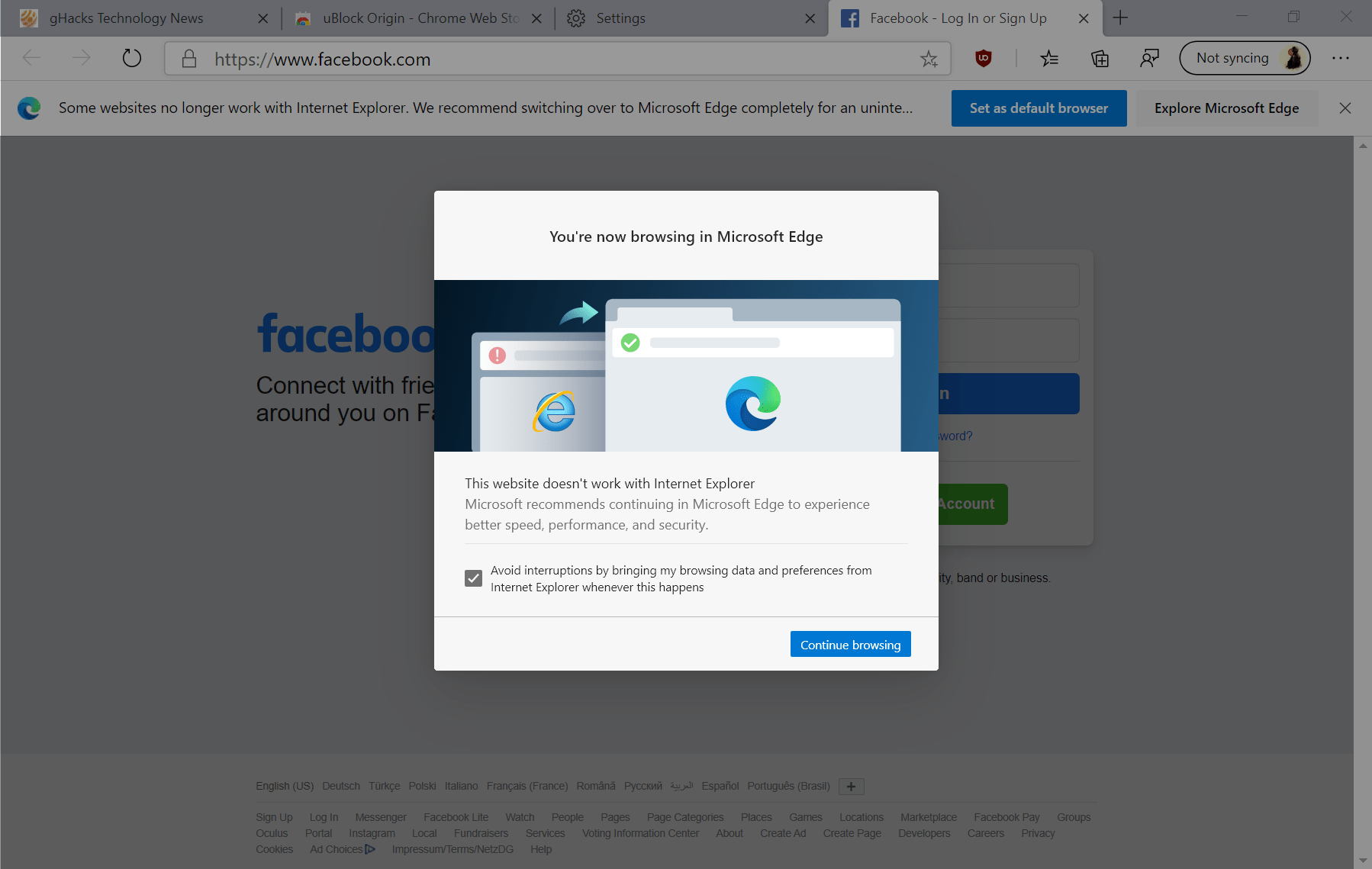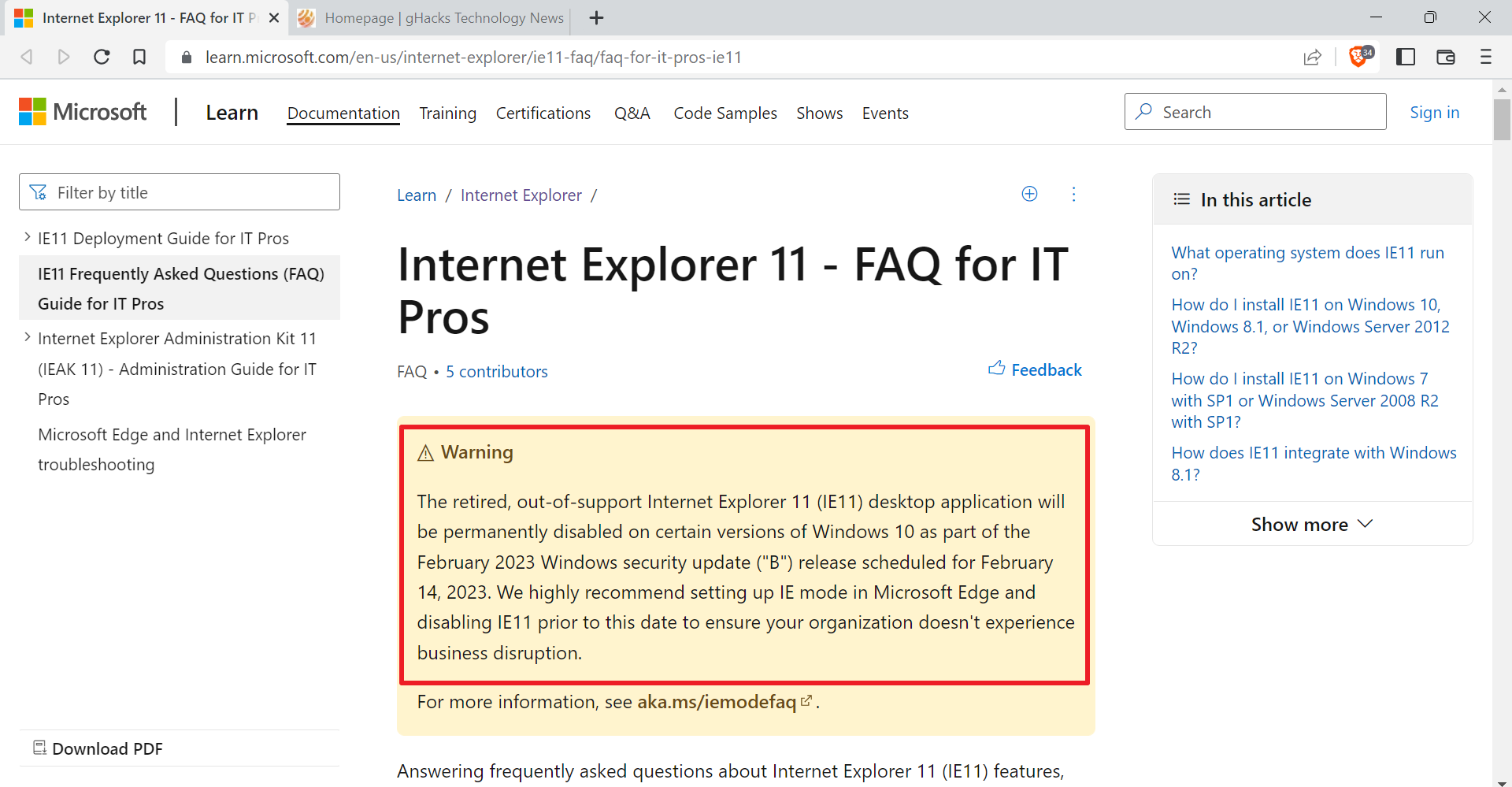How to switch tabs in the Internet Explorer app on Windows 8
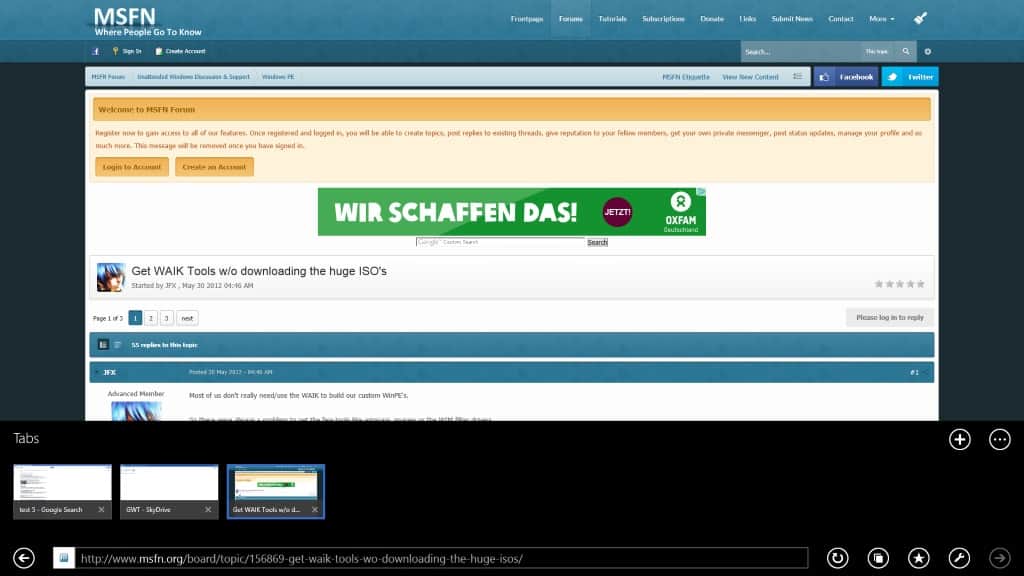
If you want to run a web browser on Windows 8's start screen (Windows 8 is used to describe all versions of the system, including windows 8.1), you do not have much choice. You can use Internet Explorer for that, use Google Chrome, or Firefox if you are running a development channel of the browser and not the stable version.
Most users will probably stick to Internet Explorer, or at least use the browser for a while before they make the switch. One of the things that may not be clear right away is how you switch between tabs in the browser app.
What makes this difficult is that tabs are not displayed by default. If you use Windows 8, you do not get any indication of tabs, while Windows 8.1 users get the three dotted menu at the bottom right which may incite some to click on it to display tabs and the address bar.
How to switch tabs in IE on Windows 8
You have multiple options to switch tabs in the web browser.
If you are running Windows 8, you can right-click to display the tabs and address bar in the browser app. Here you can click on another tab to display it in the Internet Explorer application.
Windows 8.1 users on top of that can click on the dotted line in the lower right corner to display the very same interface on the screen.
Those are the most obvious options to change to another tabs, but there are more available.
Internet Explorer Tab Shortcuts
You can use the keyboard shortcut Ctrl-1 to Ctrl-9 to switch to different tabs that are open in the browser. Ctrl-1 will always focus the first tab in the browser, while Ctrl-9 the last (even if it is not the ninth tab). Use it to quickly switch without displaying the interface at the bottom of the screen.
Other helpful shortcuts are Ctrl-T to open a blank new tab, Ctrl-Shift-T to re-open the last closed tab, Ctrl-Tab to jump from one tab to the next, or Ctrl-Shift-Tab to do the same thing in reverse order.
You can furthermore use Ctrl-K to create a copy of the current tab, or Ctrl-W to close the current tab.
Last but not least, Ctrl-Shift-P opens a new in-private browsing tab in the Internet Explorer application.
Permanent Display
If you prefer tabs and the address bar to be displayed at all times in the browser, and if you use a desktop PC connected to a HD monitor there is no reason why you should not, you may want to make the following configuration change to do so.
- Move the mouse cursor to the lower right corner of the screen, select Settings, then Options.
- Or, use Windows-C to open the Charms Bar, select Settings, then Options.
- Switch the "Always show address bar and tabs" preference to On.
Note that this displays the tabs in the usual -- desktop -- fashion. They are not displayed as thumbnails but as text links so that they take up less screen estate on the screen.
Advertisement