Display the Advanced Boot Options in Windows 8 when you hit F8
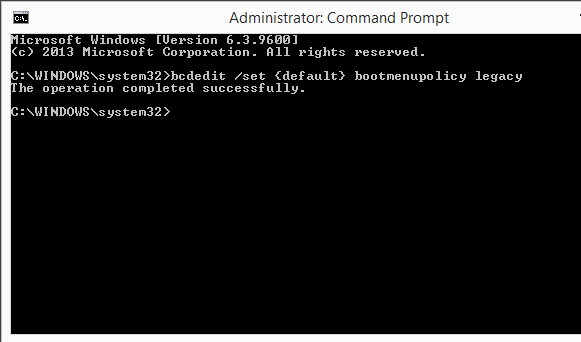
The advanced boot options have been an integral part of all recent versions of the Windows operating system. All you had to do was tap on the F8 key numerous times (or once if you are a pro) to display the menu during the boot phase.
The advanced boot options menu enabled you to start Windows in Safe Mode -- great for troubleshooting -- or to repair the computer, for instance when Windows is not booting properly anymore or when you need to use System Restore to roll back a recent installation or update.
Microsoft modified the boot process in Windows 8. It is undeniable that the operating system boots faster thanks to its Fast Boot technology. One thing that was modified as a consequence was the way the advanced boot options are accessed.
It is now necessary to launch them from within Windows 8, which can be quite confusing for users who are used to pressing F8 to launch those options.
Note: Windows 8 will still display the menu if it notices any issues during the boot process. That does not help you when you want to display the menu manually though.
The default way of displaying the advanced boot options in Windows 8.1 is to open the PC Settings using the Charms menu, and selecting Update and Recovery > Recovery > Advanced Startup. This will restart the operating system and display the advanced startup menu during the restart.
Enable legacy boot
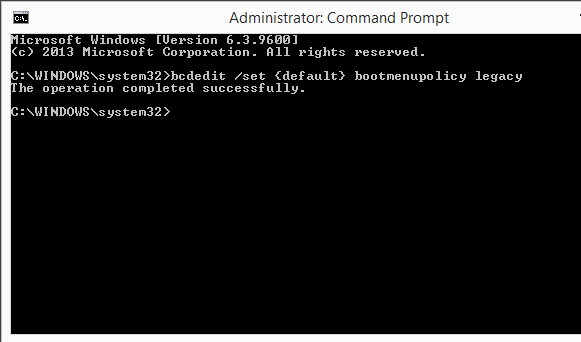
It is possible to enable the F8 key during boot so that you can make use of it to display the advanced boot options without having to go through the PC settings menu every time.
Here is what you need to do to make this happen:
- While on the Start Screen, type cmd. This should open the search Charm on the right.
- Right-click on cmd.exe and select Run as administrator from the context menu.
- Confirm the UAC prompt with a click on yes.
- Type the following command: bcdedit /set {default} bootmenupolicy legacy
- Hit the enter-key afterwards. If things turn out all right, you should get the "The operation completed successfully" message.
- Restart the computer afterwards.
You can tap on F8 during the reboot to display the advanced boot options menu right away on the screen. I usually tap on the key repeatedly until the menu shows up.
You can undo the change at any time by repeating the process. Instead of running the command listed under point 4 of the instructions, you would run this command instead: bcdedit /set {default} bootmenupolicy standard.
Closing Words
It is a small change but one that may help system administrators and other users of the operating system who regularly use the advanced boot options on Windows 8.
Advertisement

















Sir,
For Windows XP SP3 pc i am having lot of starting problem.
Actually i am following what you informed tapping F8 several times.
But it takes 3 to 6 times to switch off and on only and finally starting.
Can you suggest me any other best idea to start in one time without switching off and on.
Expecting yours valuable suggestion in this regard.
Regards,
Rajan.
To bad I didn’t knew this when my Win 8 had a problem rebooting endlessly and I had to reinstall,great tip thanks!
Thank you once again. I emailed you about problems i had recently. Once i put in this change i will be able to prevent the problem i had in trying to go to a backup which windows refused to use because i had booted up with a Windows 8 repair disc while the backup was win8.1. The boot of 8.1 was succeeding but the system was in a loop in which it would accept the password and then ask for it again so it was not possible to tell it to boot it in safe mode.
I just hope nothing happens before i am able to put in your fix.
I will try to print out this page so a fellow user who is very adept will be avle to put in this fix as well
Great tip! Thanks!
I’m wondering: say you use the standard boot policy. And at some point in time something happens and as a consequence windows does not start properly. How do you get in the recovery menu, since you could have pushed F8 in older windows versions, but with windows 8 you have to go through the PC settings (which are not accessible any more in the example)?
Windows detects issues automatically as well, and will display the recovery options to you.
Thanks for the great tip.