How to fix mouse lag in some games under Windows 8.1
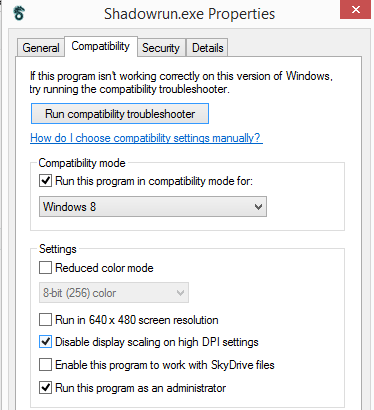
If you are a gamer and have recently upgraded your Windows operating system to version 8.1, you may have noticed that some of the games that you play on your PC have started to lag considerable after doing so. Games that are affected by this are -- among others -- Counterstrike Go, Deus Ex: Human Revolution, or Metro.
Note that hardware seems to play a role in determining whether you are affected by this or not.
I was first made aware of this by a user commenting on one of my articles about Windows 8.1 here on this site, but did not have time until now to look into the matter.
What is happening apparently is that games that do not use Raw Input or DirectInput for reading the mouse are affected by the mouse lag due to changed made to the DPI framework in the operating system.
You will notice a delay between your mouse input and the interpretation of that on the screen, which is certainly a big issue for gamers affected by this regardless of the game being a single-player or multi-player game.
There is no official fix by Microsoft at this point in time, and it is not clear if the company is working on a fix at all.
A workaround is available however that you can use to get rid of the lag in individual games that are affected by the mouse lag issue in Windows 8.1
Update: Microsoft has released patches that fixes the lag of the mouse in some games on Windows 8.1 You can download the patches from the following locations:
Fixing mouse lag in Windows 8.1
It is actually pretty easy to fix the issue. What you need to do is the following:
- Locate the main program executable of the program that is lagging.
- If you use Steam, you can locate any executable by right-clicking on the game in Steam, selecting Properties, switching to the local files tab and selecting the browse local files button.
- Locate the game executable and right-click it as well.
- Select Properties from the menu and switch to the compatibility tab in the properties window that opens up.
- Make the following modifications to it.
- Check "Run this program in compatibility mode for Windows 8.
- Check "Disable display scaling on high DPI settings"
- Check "Run this program as administrator"
- Click ok to apply the changes.
- Run the game.
This will run the game in compatibility mode bypassing the new DPI settings that Microsoft implemented in Windows 8.1.
Some users may also want to check out the Mouse Acceleration Fix program which may resolve the issue in all games as well.
You can alternatively try custom scaling options by modifying DPI scaling preferences in Windows 8.1.
Now read: Lower your ping in games with this tool
Advertisement








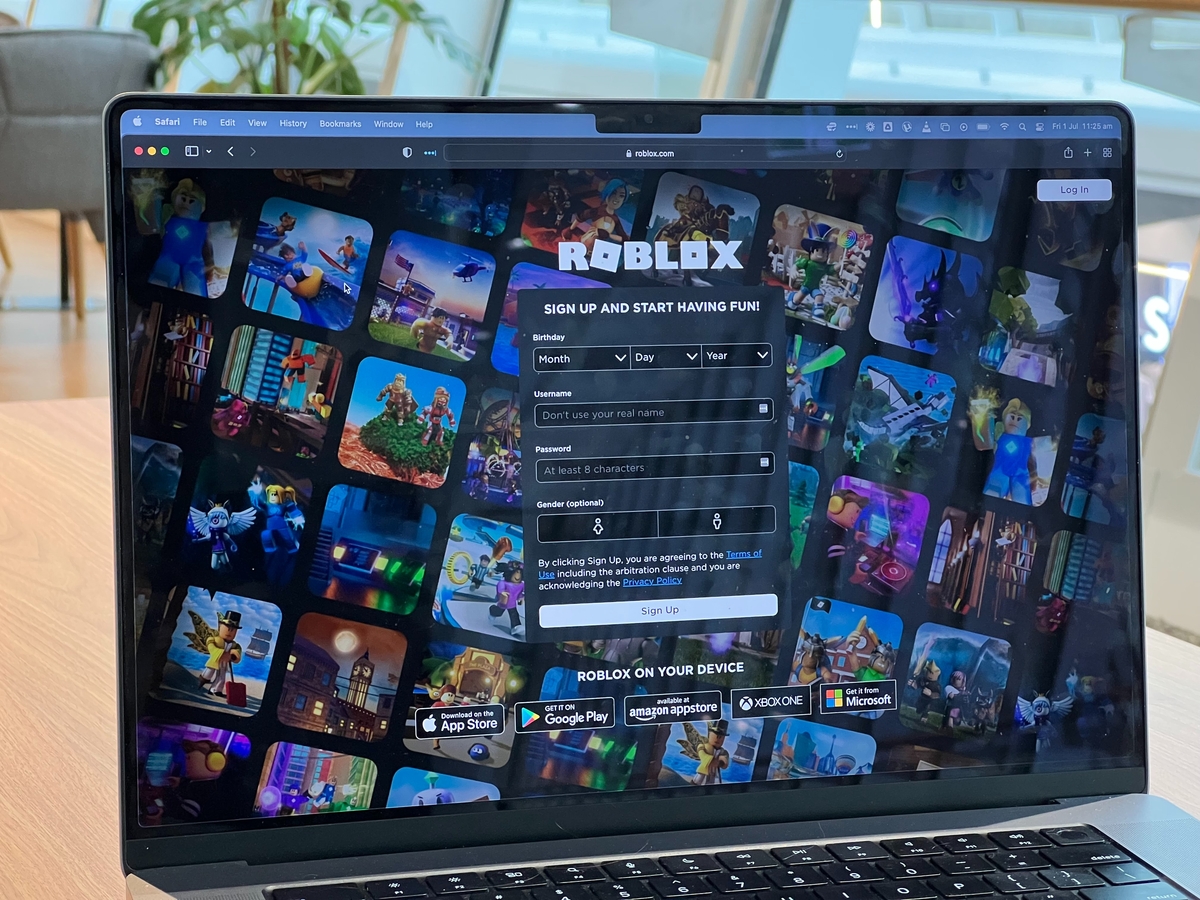












Didn’t fix anything, really. Just made the input lag more consistent for me.
Saints row 3 via steam is also an issue. Once upgraded to 8.1 windows. The game does not startup at all.
If you’re a gamer and you “upgraded” to windows 8, what’s wrong with you?
Windows 8 itself is a very good operating system, just not so much 8.1. Remember, there’s always bugs upon release and some of us forgot about that.
I had issue with Synaptics touchpad which worked fine with Windows 8 but not that well in W81 I couldn’t get it to work by changing compatibility so I grabed Synaptics folder from my W8 instalation and swap it with the one in W81 problem solved :)
BTW.Sigcheck+Virustotal is here :)
hxxp://technet.microsoft.com/en-us/sysinternals/bb897441.aspx
Being a gamer this is really awesome trick.