How to fix choppy video playback on YouTube
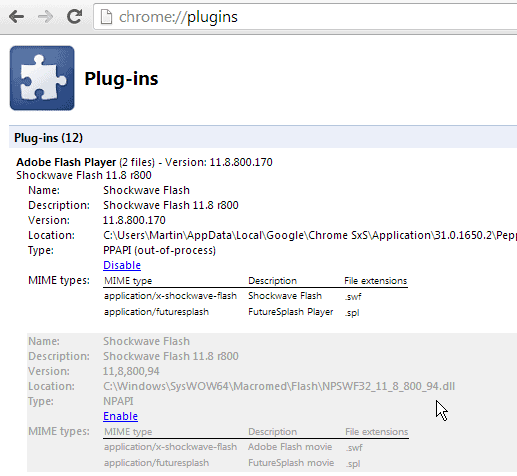
Whenever I'm at my parent's house and use my mom's computer, I noticed that video playback on the system is anything but a great experience.
On YouTube, videos are choppy, play and pause every other second or so which is quite the frustrating experience.
YouTube is not the only video website where this happens. I have set up Firefox Stable as the main browser on the system and make sure that everything is always up to date.
Some days ago, I sat down and started to play around with settings and programs to fix the issue. I'd like to share what I tried and did on the system to provide you with tips on how to tackle your video playback issues on YouTube.
Fixing choppy videos on YouTube
The first thing that I need to get out of the way is that the issue can be hardware related. If you run a Pentium 90 with 128 Megabytes of RAM, then you probably won't be able to play streaming video in real-time.
You do not need a high end system either, but if your system is older than ten years or so and has not been upgraded with more RAM or a better processor, then this is likely the cause for the video playback issues you are experiencing.
A slow Internet connection may cause the issue as well. If you only have ISDN speed or very slow speeds, it may not be enough to buffer the video in real-time while you are watching it.
Analyze the issue
Lets sit back for a moment and analyze the issue. Is it happening only on a single website, on multiple sites or all sites that stream video to your computer system? To find out, try to load videos from the following sites:
If available, check different video quality settings. Try 1080p, 720p, 480p and 320p if available just to see if this fixes the issue. If lower quality video plays fine, it is likely a hardware issue that you are facing.
Download video test samples from this website in addition to this to find out if they play fine on your computer, or if they are choppy as well. If they are, it is likely a hardware issue and not related to streaming in general. I suggest you download a 1080p, 720p and 480p test file to your system to test them out.
If you need a video player to play those, try SMPlayer or VLC Media Player.
Choppy video solutions
Here is a list of possible solutions for the issue:
1. Switch the web browser
This is not a permanent switch, but just to see if playback is better when you are using a different browser. Try Firefox, Chrome or Internet Explorer / Microsoft Edge.
2. Make sure Adobe Flash is up to date (not valid anymore)
The majority of video streaming portals use Adobe Flash to stream the videos. Google Chrome and Internet Explorer 10 on Windows 8 ship with a built-in Flash Player. All other browsers need the Flash plugin which you can download from the Adobe website.
On Chrome, try switching between the built-in Flash and Adobe Flash just to see if it makes a difference. Make sure only one Flash player version is enabled at all times in the browser. To do so, type chrome://plugins in the browser's address bar and click on Details on the top right.
Locate Adobe Flash Player there. If you have Flash installed, you will notice that Chrome references two different plugin versions. One in the Chrome program directory, the other in another location on the system.
 3. Switch to HTML5 video (not valid anymore)
Some video hosting sites offer HTML5 video playback in addition to Flash. On YouTube, you need to visit the http://www.youtube.com/html5 page and join the HTML5 test to use the feature.
Most up to date browsers support HTML5 and it may resolve issues that you are facing, especially if they are Flash related.
If you are already in the HTML5 beta, try leaving it instead.
4. Wait until videos have buffered completely before you play them
YouTube recently changed the way videos are buffered. You may have noticed that videos do not buffer completely anymore, but stop to buffer when you hit the pause button.
To get the old buffering technique back, that buffered the whole video even if you hit the pause button, install a browser extension in Firefox or Chrome.
Once done disable Dash as explained in the linked article and you should notice that videos buffer again fully once you hit the pause button.
5. Try local media players
Some media players, like the ones mentioned above, support YouTube video playback. SMPlayer ships with its own YouTube module that you can load with a tap on F11. Here you can watch popular or recent videos, or load any video that you are interested in either by pasting its web address into the search form, or by entering a search term into it instead.
 6. Hardware acceleration
You may want to try and turn hardware acceleration off if that option is available in your web browser of choice.
Firefox users can turn of hardware acceleration in the following way:
- Load about:config in the browser's address bar.
- Confirm that you will be careful.
- Search for gfx.direct2d.disabled and set it to false with a double-click.
- Search for layers.acceleration.disabled and set it to false with a double-click.
The following method worked for older versions of Firefox only:
- Tap on the Alt-key and select Tools > Options from the menu that opens up.
- Select the Advanced tab and there General.
- Uncheck "Use hardware acceleration when available".
- Restart Firefox
7. Firefox sessions
Another Firefox tip. The browser saves session information every 15 seconds or so by default. This may cause videos to stutter or sound to skip while you are streaming videos.
Try and increase the session save interval. Do the following in the browser:
- Type about:config in the address bar and hit enter.
- Confirm that you will be careful if this is your first time here.
- Filter for browser.sessionstore.interval
- Double-click on the preference and change its value to 60000 instead, or 100000. The time is in milliseconds, the first value is 60 seconds, the second 100 seconds.
- Restart Firefox.
8. Drop the quality
YouTube selects a video quality automatically for you. You can click on the settings icon in the player interface and then on quality there to change it. Try to reduce the quality one step at a time to see if it resolves the choppy playback that you are experiencing.
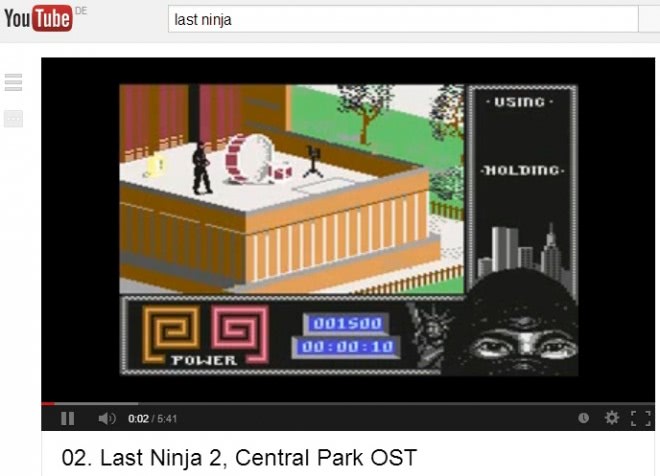


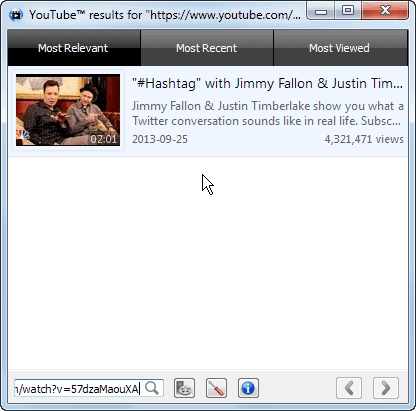
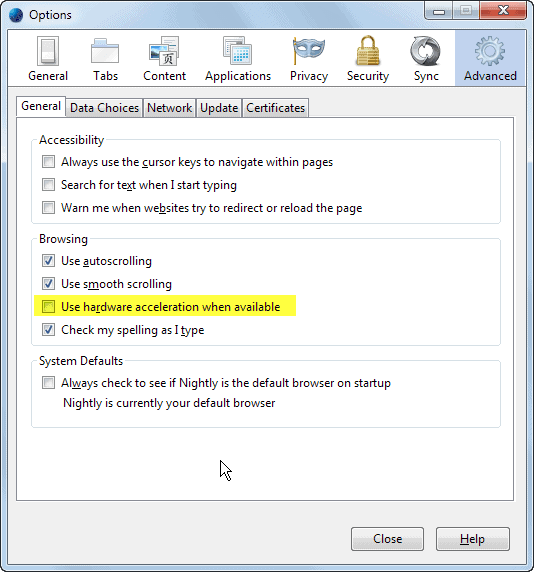
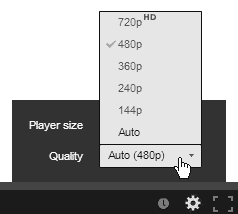

















Another method is to download the youtube videos and music files offline for playback with the help of Allavsoft.
Thanks so much! I just had to go into Google Chrome advanced settings and turn off hardware acceleration :)
All THIS INFO>I HAVE RUN WINDOWS TROUBLESHOOTER SO MANY TIMES LOST COUNT,LOLTHANKS,HAVE A BLESSED DAY EVERY DAY
HTML5 is more resource intensive them flash. video is choppy @480p on my 2005 ThinkPad using HTML5. but its fine using flash. sense HTML5 is now default you have to get an extension to enable Flash . google Flash® Player for YouTube™
Enabling Hardware Acceleration in Chrome worked for me.
In a new tab, open chrome://settings/
​Scroll down and click to “show advanced settings”
​Scroll down to “System” and check “Use hardware acceleration when available”
​Restart Chrome.
The issue is with Firefox.. It play perfectly in HD modes on Windows Edge. So what can be fixed so that us Firefox users can play in HD modes better? *NOTE* This changed for me after I had to reinstall Windows 10 Pro clean install. Lost all of my Windows & Ultimate settings along with my 2 partitions that i had before with the 2nd partition being for Samsung Recovery.
Fix is with audio settings, see here:
https://productforums.google.com/forum/#!topic/youtube/wn3BmcFZ2pc
MY youtube is still so laggy. ive done everything. i give up. lol
I still experience choppyness even if i untick hardware acceleration in Flash Player in Firefox, is there anything that can fix this issue or should i just abandon flash player forever and start using HTML5 instead?
Also (from what i have seen) it seems like HTML5 has less good quality than Flash Player, if we ignore the choppyness in Flash Player that is.
I tried a number of different settings, but is worked for me:
Open Internet Explorer>click Tools>Internet Options>Advanced>Then either tick or untick “Use software rendering instead of GPU rendering” depending on what is currently ticked or unticked right now. Then close Internet Explorer and reopen it and try a video either embedded or youtube. Whether this is ticked or unticked depends on you or graphics driver and I say this because I have an updated graphics driver on my laptop and it is unticked, however on my desktop, although it is new with a graphics card which I took from my old desktop, I had to tick this option in order to get good video. Should this work please post back that it worked for you.
(Firstdown) TY Sooo much your method worked on my internet explorer choppy youtube videos … Smooth and clear now…
I enabled HTML5 on youtube and the choppyness is fixed
I can see now that two versions of Shockwave Flash enabled in Chrome would cause the choppy videos I’ve been experiencing. I disabled the Chrome version, and now the YouTube videos seem to be playing fine. I wouldn’t have discovered this without your help. Thank you very much!
Another thing to try is to revert back to Flash version 11.7 (11.7 is the current extended support release). That helped a choppiness issue I’ve had in full-screen mode.
http://helpx.adobe.com/flash-player/kb/archived-flash-player-versions.html#Flash%20Player%20archives
Another bottleneck can be found in TabMixPlus. Goto Firefox > Settings > TabMixPlus-Settings. There is an area which is marked as “For experienced users only”. Here you can find a field, which contains a default value (10000ms) for Session-restore-interval as well. Maybe this value overrides the session.restore.interval in about:config. After i increased this value to 60000ms, videostreaming runs better.
Hi p3t3r, I just thought I’d let folk know that TabMixPlus is an optional Firefox add-on.
Not directly flash related, but I’ve seen this issue on YouTube, Vimeo, MLB websites, etc.
Has anyone commented on/found out the reason why Firefox plays streaming video choppier, if only barely noticeable, than IE and Chrome?
MLB media pages seem to show the difference the most. An example would be a video like this:
http://wapc.mlb.com/play/?content_id=30914485
Compare in Firefox vs Chrome, there is an obvious difference. It’s been this way on every machine I’ve ever used, brand new, different hardware, stock settings, updated flash, etc.
Always wondered if anyone has ever figured this out, as this has been a problem for years over numerous machines, and of course while applying all the tips shown in the post.
Thanks for the great blog and tips as always Martin!
That awaiting away is september.
I sure waiting time…that publishing…will not!
Latest flash on Firefox is garbage. If you open few tabs that use flash, video playback and browsing responsiveness become horrible.
good timing, i’m experiencing the exact same pronlem atm with my parent’s rig i built in long forgotten times. gonna give your tips a try, thanks!
You can also toggle hardware acceleration in flash. Right-click the flash video and choose ‘settings’.
The videos on my new Lenovo Core I5 were going NUTS (tho audio was fine). I unchecked the “hardware acceleration” in Firefox Options, and everything is just fine and dandy now! Merci bo coo!