How to turn off enhanced protected mode in Internet Explorer 10 or newer
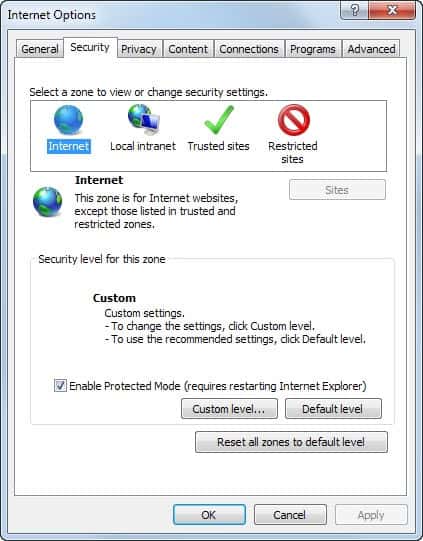
For some time now I noticed that several preferences in Internet Explorer 11 could not be changed on a local test machine running Windows 7. This included several security settings, and also prevented the installation of many add-ons that I tried to install in the browser.
Surprisingly enough, it also prevented Microsoft-own tools like the Bing Bar from being activated after installation. In the case of the Bing Bar, Internet Explorer displayed an error message notifying me of the following:
'Bing Bar' can't run because it isn't compatible with Internet Explorer's enhanced security features. These settings are managed by your system administrator.
The notifications does not mention any settings, and the more info link leads to a page that mentions protected mode. In theory, it is possible to disable protected mode in the Internet Options of Internet Explorer on the security tab there. It can be enabled or disabled individually here for all available zones.
Enhanced Protected Mode vs Protected Mode
While I was able to disable protected mode by unchecking the preference on the Security tab for each zone individually, it did not resolve the issue that I was facing. Bing Bar would not install in the browser.
Then I read about a new security feature in Internet Explorer 10 called Enhanced Protected Mode. This feature is turned on by default in the web browser.
Enhanced Protected Mode provides additional protection against malicious websites by using 64-bit processes on 64-bit versions of Windows. For computers running Windows 8, Enhanced Protected Mode also limits the locations the Internet Explorer can read from in the Registry and the file system.
It can be disabled under Internet Options > Advanced > Enable Enhanced Protected Mode. I was not able to edit the setting there though, it was displayed in gray and a message at the bottom of the window read the following:
Some settings are managed by your system administrator.
I was signed in with an admin account, and it was quite puzzling that I was not able to modify the setting directly in Internet Explorer.
Solution
Settings restrictions usually mean that preferences have been set by an admin in the Group Policy. Note that this is not available for all editions of Windows 7. To start it do the following:
- Tap on the Windows key.
- Enter gpedit.msc into the form and hit enter
Navigate to the following preference folder using the folder structure of the sidebar:
Computer Configuration > Administrative Templates > Windows Components > Internet Explorer > Internet Control Panel > Advanced Page
Here you find the preference "Turn on Enhanced Protected Mode". Double-click it to open its configuration page and select one of the following values for it:
- Not configured means that individual users can turn the feature on or off individually and without restrictions.
- Enabled means that it is turned on for all user accounts and that it cannot be turned off, not even by admins.
- Disabled means that it is turned off or disabled for all user accounts, and that it cannot be enabled by users, not even admins.
If you want to give users the choice to enable or disable the security feature, select not configured here. In my case, it was set to enabled.
Note that Internet Explorer will fall back to Protected Mode if you disable Enhanced Protected Mode in the web browser.
Advertisement
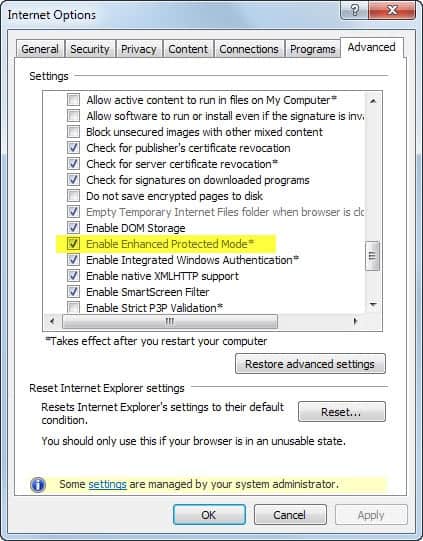
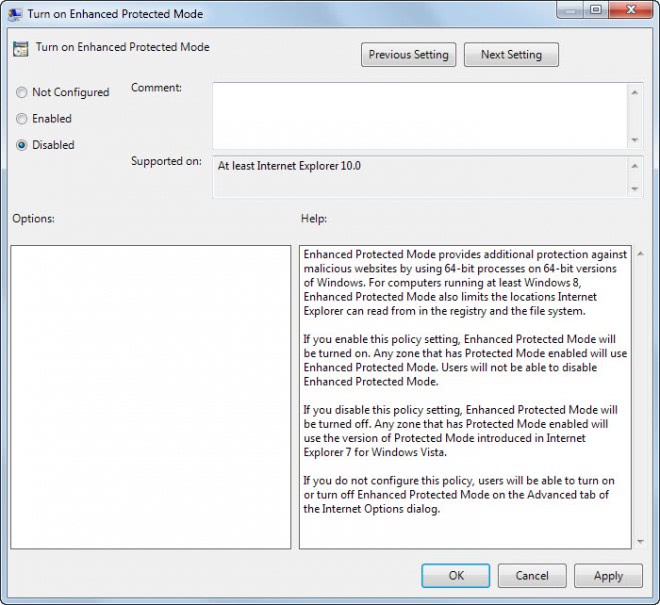

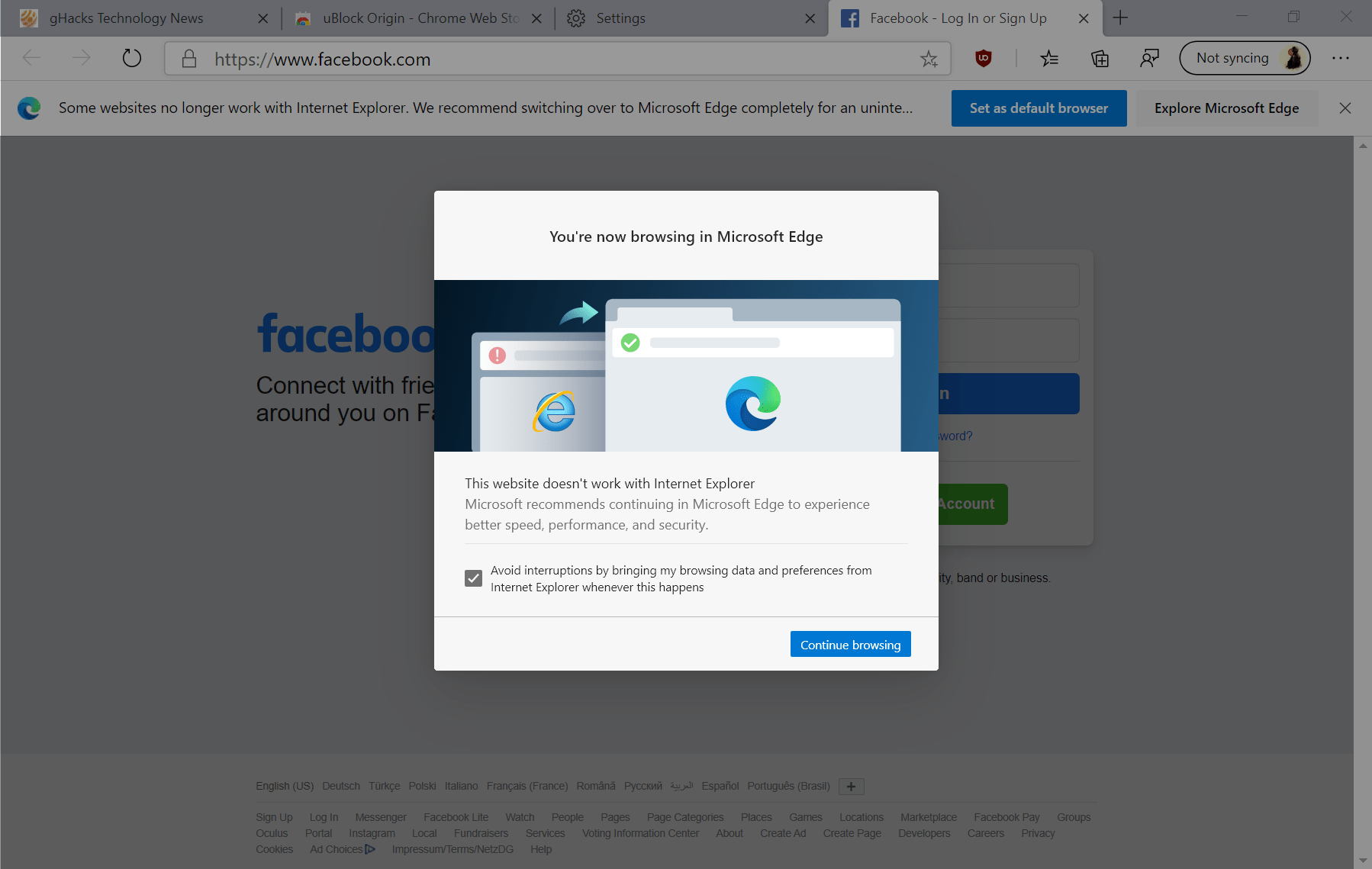
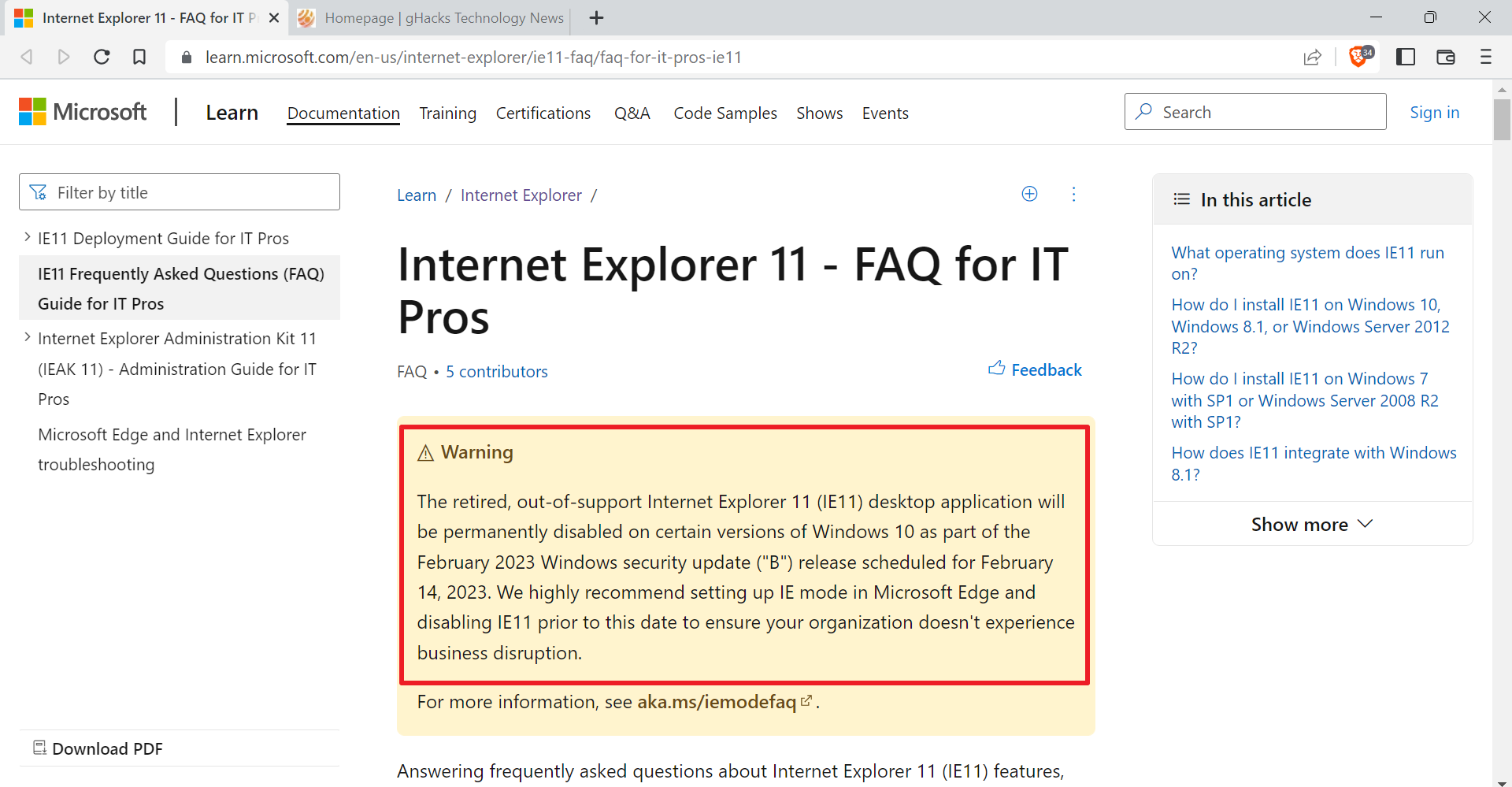











When you open a PDF when Reader’s Protected Mode is off and EPM is on in IE 10 or 11, Protected Mode is enabled automatically. Protected Mode is on even if the user settings and the preferences user interface indicate that Protected Mode is off.
This tutorial will show you how to turn Enhanced Protected Mode (EPM) on or off in IE10 and IE11 for your user account in Windows 7 and Windows 8 . This tutorial will show you how to turn Enhanced Protected Mode (EPM) on or off in IE10 and IE11 for your user account in Windows 7 and Windows 8 .
It is amazing to me that Microsoft designed something that should add a layer of security to the IE browser and make that enhancement known to any one using their product but to design something that interferes with the function of your own product is , in my mind , dumb. The idea behind the enhanced protection mode is , in itself , a good one but it should work properly with all of the product iterations and the workout done by Microsoft is inexcusable. I guess they were more worried about bottom line and the ,”so-called ” new OS and Edge browser to be concerned with those of us that still use the IE product. Thanks for throwing us away , I’m sure we will survive without your hypocritical acumen .
Quite helpful, I resolved my issue after reading this document.
In windows 7 this just enables 64 bit processes.
In windows 8 this makes IE run in a appcontainer instead of just dropping to lower integrity level.
In windows 8 there is a separate option “enable 64 bit processes for enhanced protected mode” which toggles 64 bit, note this option is a bit misleading because if you enable this whilst enhanced protected mode is off it still will use 64 bit processes in normal protected mode.
On my system enhanced protected mode acts weird, IE slows down, and also dns lookups require the dnsclient enabled to work. But there is no doubt applocker is good for security.
Was hoping this would fix my issues with Dragon Naturally Speaking 12 Premium, but did not :(
Thanks for this. I found one small error in your instructions.
You stated: •Tap on the Windows key.
You should have sated: •Tap on the Windows key + R.
Thanks again,
Brian
No not really Brian. If you press Windows, you open the start menu and can start typing right away. On Windows 8, it opens the start screen and you can start typing as well. Windows-R opens the run box, which works as well.
“How to turn of enhanced” *off*
Thanks, corrected.
Enhanced protected mode almost means : runs in 64 bits. It is disabled by default.
There is a “small” process wich submits the main process in 32 or 64 bits according to “enhanced protected mode” value.
The other clauses are details
Well, it means that it will protect me from various malicious softwares out there while browsing right???
Enhanced protected mode adds additional security, like 64-bit tabs and AppContainer that the regular protected mode does not offer. More info here: http://msdn.microsoft.com/en-us/library/ie/dn265025%28v=vs.85%29.aspx