Wakelook Detector for Android tells you which apps drain the most battery using the feature
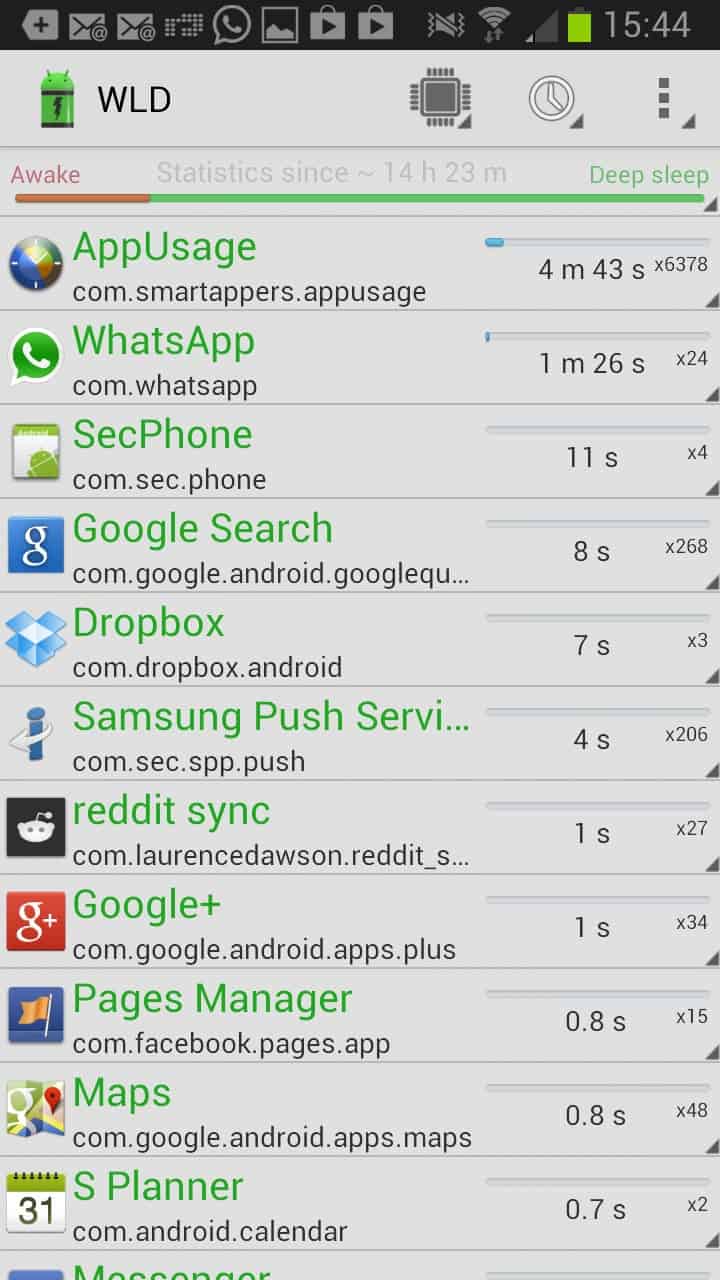
Android apps can make use of a power management feature called Wakelock to use the cpu, prevent the app from being terminated by the system, or turn the screen on even if the phone has been locked by the user. The idea here is to tell Android that the device or the app needs to stay on to perform an operation. While that is often a good thing, think retrieving information from the Internet, it may also have an ill-effect as apps can make excessive use of the feature which in turn drains the battery of the Android device at a rapid rate.
Wakelock Detector is a free app for Android that keeps track of all other apps that make use of the Wakelock feature.
The following procedure is recommended by its developer.
- Install the application on your phone.
- Charge your phone to about 90%.
- Unplug it from the power source and wait one or two hours so that statistics can be accumulated in that time.
- Run the app afterwards and use the statistics to find out which programs may be causing battery drain on your device.
When you run the application afterwards you will see a list of non system apps that are sorted by the longest using time by default. The screenshot below shows that the AppUsage app had the longest using time followed by WhatsApp.
You can add system apps to the mix with a click on the options icon at the top right, the selection of settings from the context menu, and enabling advanced mode on the page that opens up.
You can switch to the display of screen wakelocks using the top left button. This highlights apps that keep the screen turned on even after it should go to sleep, and apps that turn on the screen while the phone or device is in sleep mode. It is ideal for finding out which apps break the sleep mode of the Android device and drain battery because of it.
The application offers a couple of additional features that you may find interesting. You can only display running apps, indicated in green, or all apps instead, and also sort the tables in different ways if you like.
I'd recommend you go through all lists the program makes available to you, look at apps listed there that seem to use the feature excessively and decide whether you want to continue using the application or not.
I for one decided to uninstall the AppUsage application as it was not really worth it after all. While it provided me with interesting information, it is not really something that I had to run permanently on the system.
Now read: Android: improve battery life and free up RAM by disabling services
Advertisement


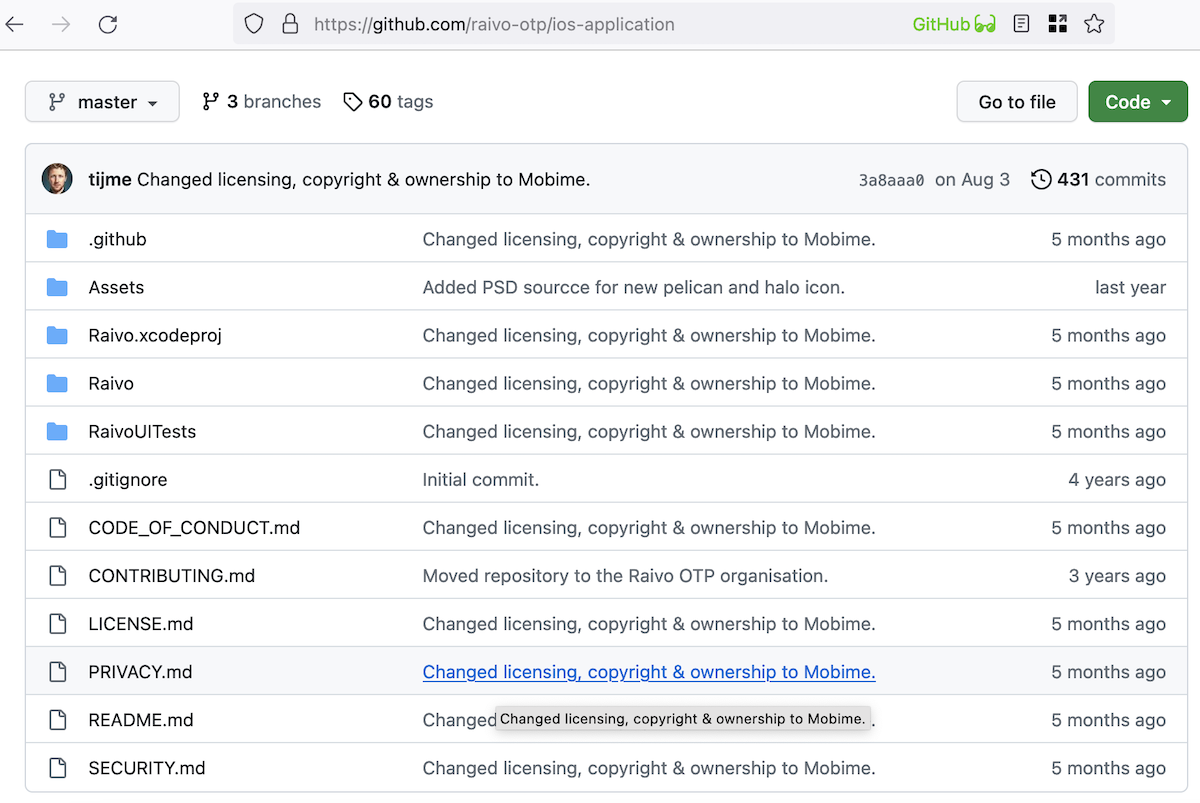

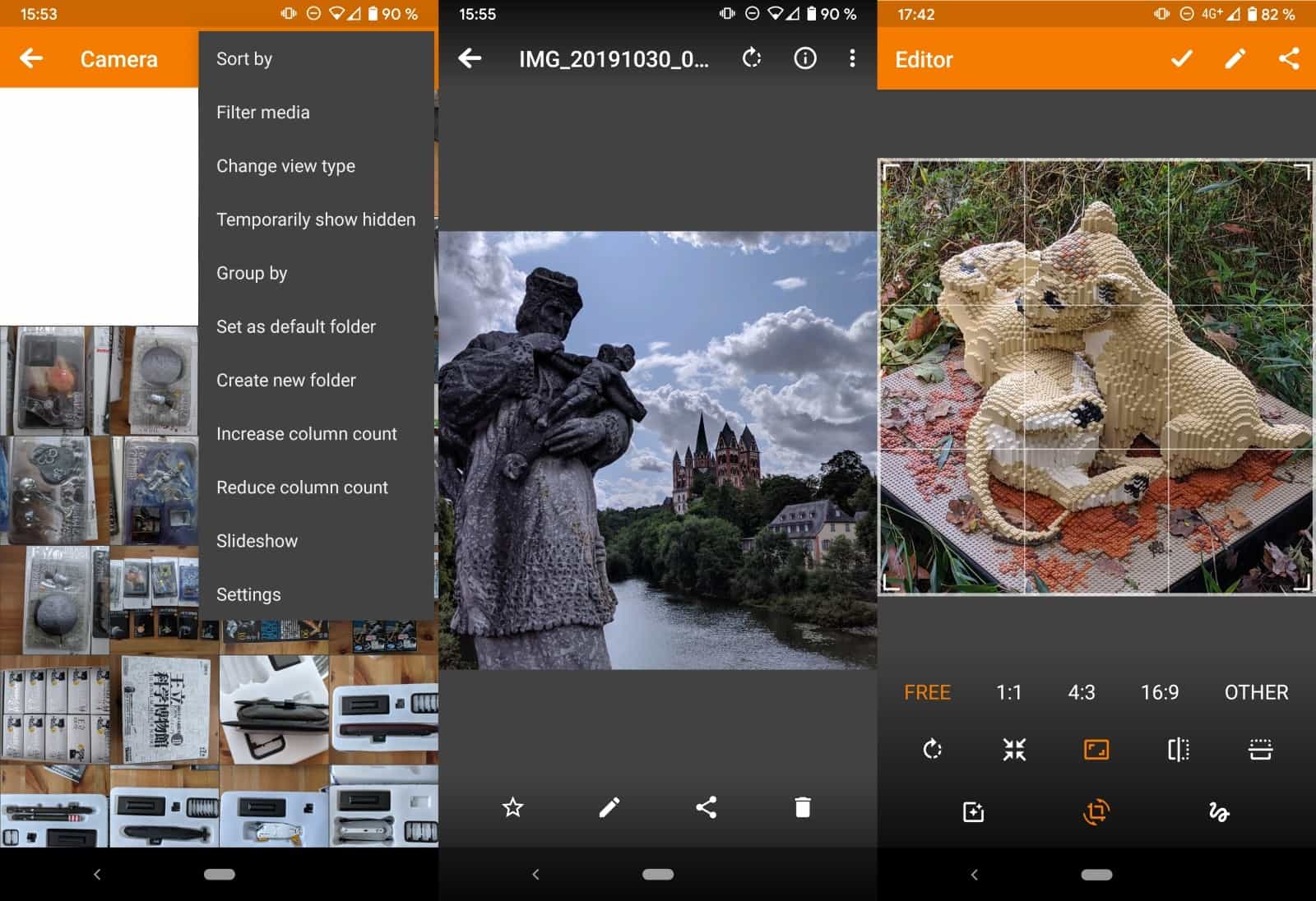

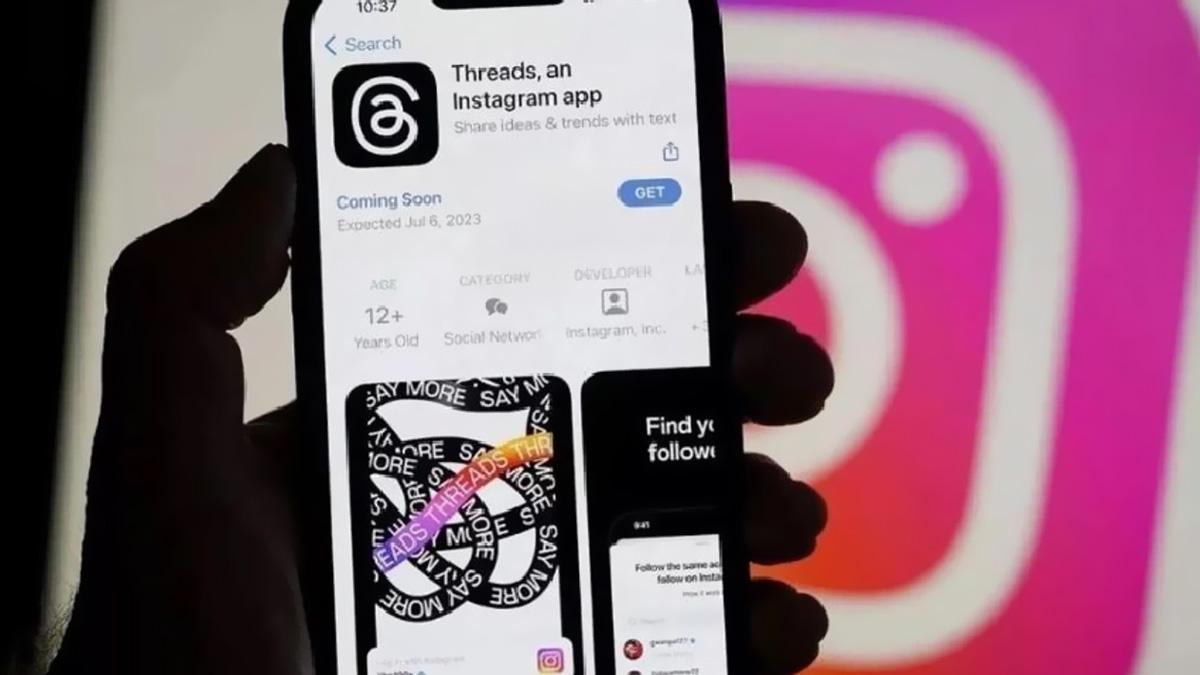
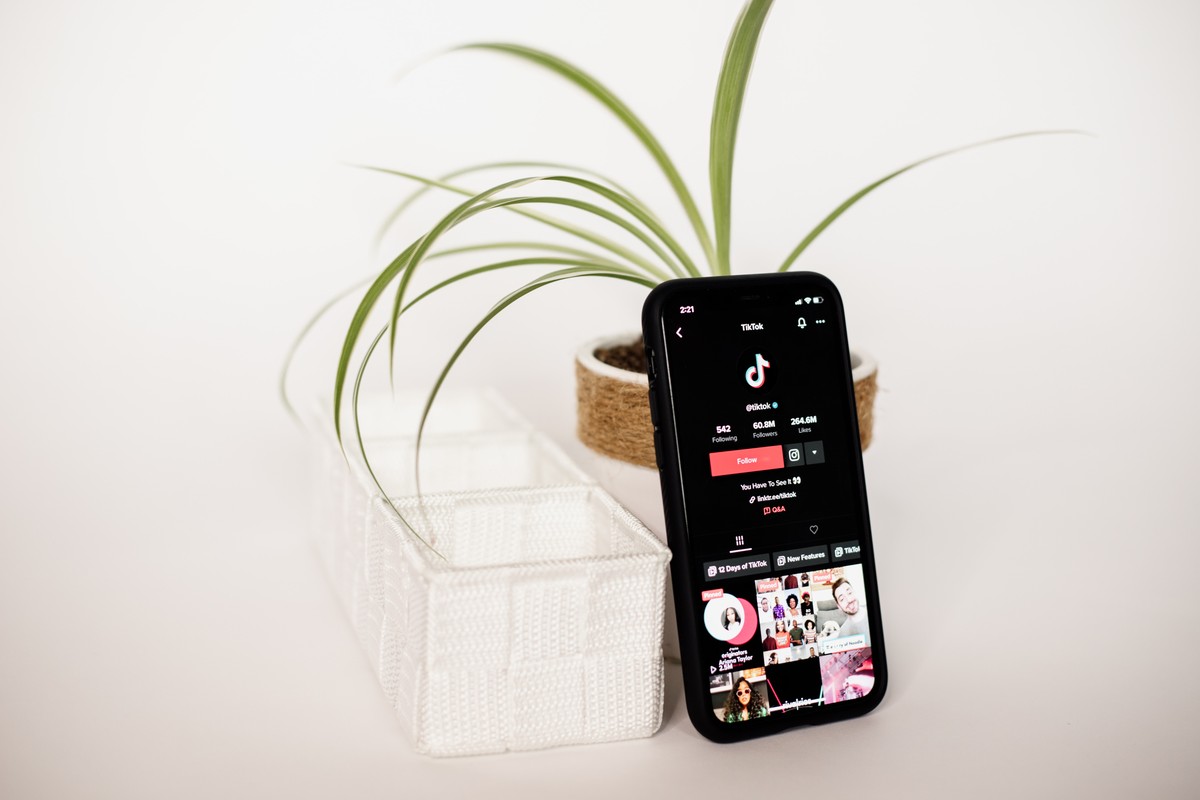
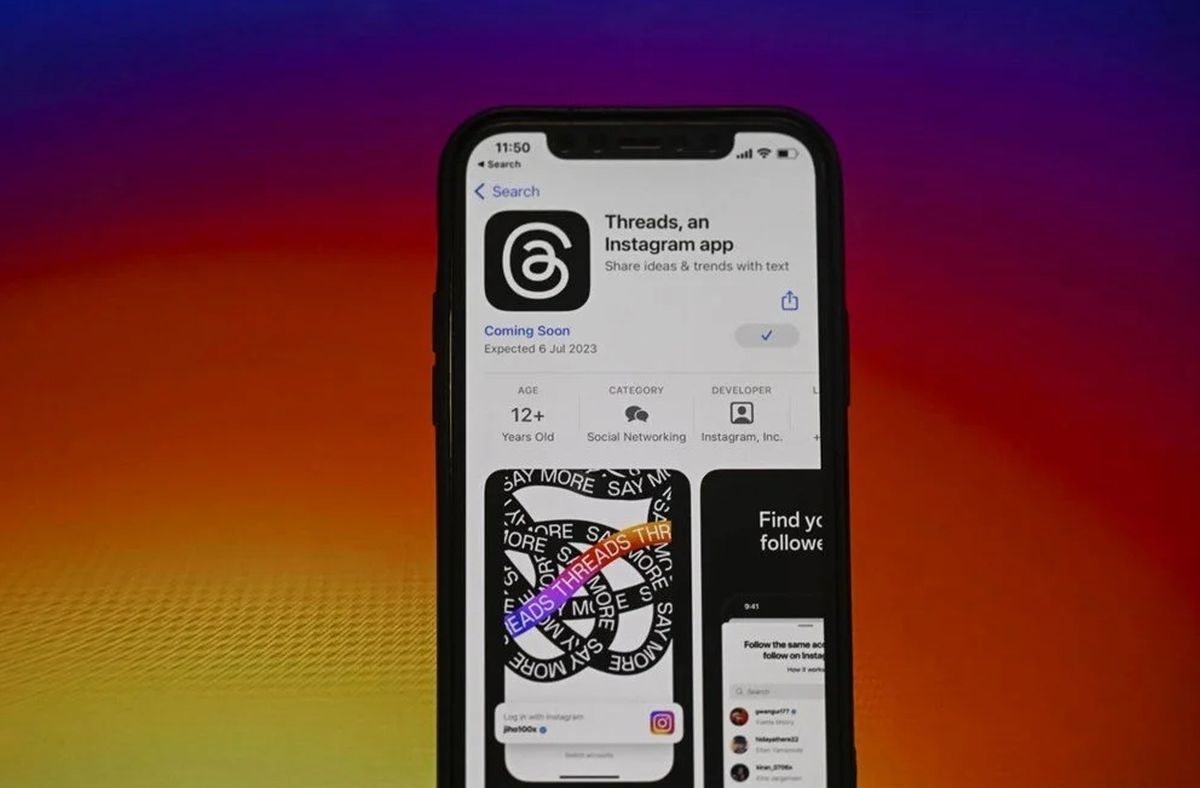
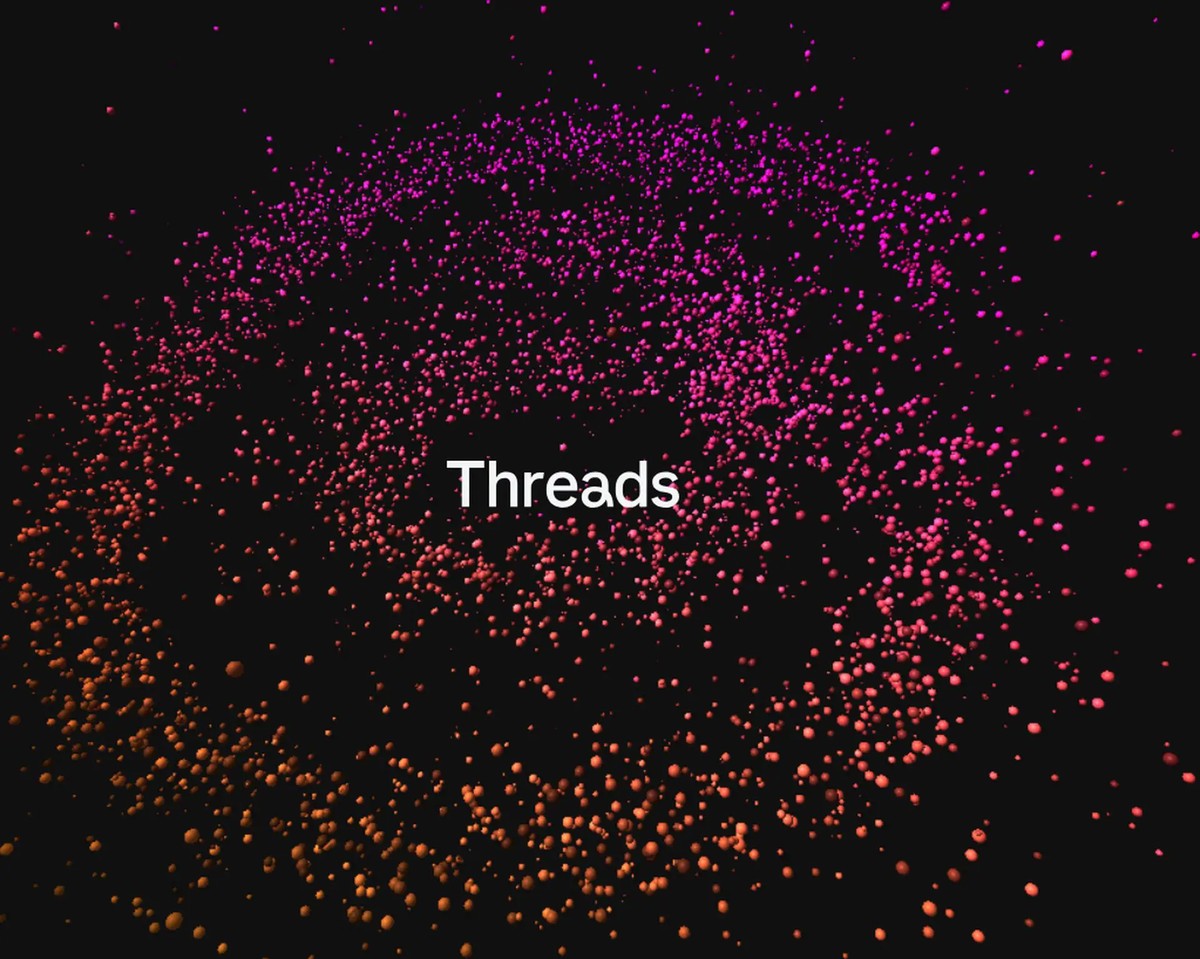











grt apps !!
Do I need to uninstall this program after the analysis? It might
drain the battery if it keeps analysing all the time.
>>Crodol
This app retrieves battery stats from system itself only when you run it.
After you exit the app(even by pressing back button on main screen) it does not do any action until you run it again,
Unless if you purchased widgets which gets updated every 30 minutes.
Thanks for mentioning it.
Thanks Martin. This is exactly what I was looking for. I randomly have issues with the battery being drained while the screen was off, but not being able to figure out which app was causing it.