Just Manager is a promising, portable Windows Explorer alternative
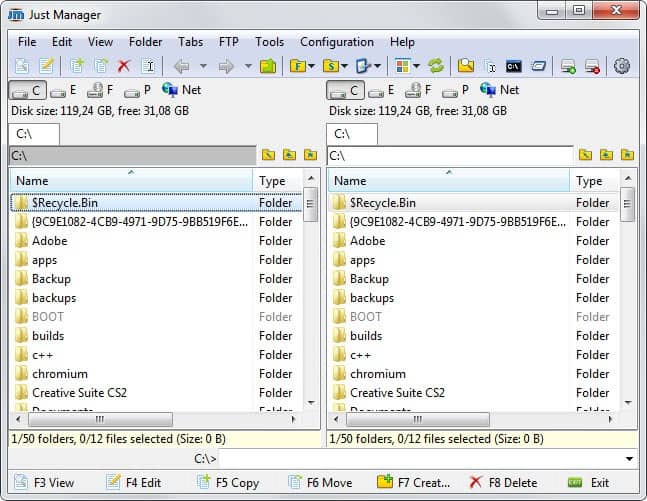
The default Windows file manager Windows Explorer has not really changed that much in all its years of existence. Microsoft made only marginally changes to the program and while it is sufficient for basic file related operations, it lacks several features that third party tools offer.
Just Manager has been around for a while even though it is still available in an alpha version. You should not take this as a bad sign though as it seems more stable than many programs that have been released as final versions.
The program is available as a portable version or installer for both 32-bit and 64-bit versions of the Microsoft Windows operating system. When you first start it up you may get the feeling that you have just loaded an ftp program, as it resembles those quite a bit in my opinion.
It uses a classic two pane layout that displays two local or remote folders next to each other. You can increase the number of panes easily in the program settings to a maximum of 16 that you can display next to each other or in rows beneath each other. 16 may seem like overkill but if you need to move lots of files between different folders, it may help you with that tremendously.
You can define individual view modes for each pane, for example a detailed file listing for the left pane, and a thumbnail view mode on the right.
That's the first but not the only advantage that it has over Windows Explorer as it makes file operations comfortable. Instead of having to open two Windows Explorer windows or using copy / paste operations, you simply drag and drop the files from one pane to the other.
You can switch folders and drives here easily, and get options to map network drives or connect to ftp servers from within the program window as well. The interface is clean and highly customizable. You can edit or remove any entry in the menubar for example or define colors and fonts for most elements in the program settings as well.
Just Manager supports a variety of features that make it quite useful. You can open different drives and folders in tabs in the interface. What's interesting here is that tabs are either displayed on the left or right pane. Tabs can be created with a click on Tabs > Add Tab or the shortcut Ctrl-T that you may know from your web browser of choice as well. You can rename any tab which can help you identify folders more easily, and lock tabs in place so that you can't accidentally navigate away from it.
The program remembers directories and tabs over sessions, so that you can continue a previous session once you start the program anew.
If you browse around you will notice that some files and folders are color coded automatically by the application. Executable files are displayed in green, compressed files in blue and hidden & system files in gray.
You can add your own color coding in the program settings. Want media files to be displayed in red, or encrypted files in dark blue? You can do all that and a lot more in the filter settings menu.
- Enter a name for the new filter first.
- You can pick matching attributes here as well as date parameters.
- File extensions can also be part of filters.
The bottom bar displays several popular hotkeys, like F5 for copying the selection or F7 to create a new directory. You find a list of all shortcuts of the program in the settings as well. Here you can also modify them all.
Just Manager Tips
Here is a selection of quick tips to make the most out of the file manager:
- You can configure file viewers and editors under Settings > View / Edit. Notepad is added by the program by default, but if you want to use a different program, Notepad++ for example, add it here to make it available.
- You can speed up file operations by enabling the parallel file operations feature in the settings under file operations.
- The program displays move, copy and delete confirmations which you can disable in the same settings window.
- Just Manager follows symbolic links by default. If you do not want that, disable the feature under settings > navigation.
- You can close tabs by double-clicking on them.
- The program does not hide hidden or system files by default. You can modify that under the display settings.
- You can open the multi-rename tool with Ctrl-M. Use it to run find and replace operations on select folders.
- Configurations and themes can be imported and exported. While there is no synchronization available, you can use it to use the same configuration on multiple devices.
- You can spawn a command prompt and all Control Panel applets directly from the program's interface.
Verdict
Just Manager is a promising file manager for the Windows operating system. It could use a couple of extra features, like an option to take the place of Windows Explorer so that it is spawned instead of the default program. Other than that, it is already excellent in most aspects and there is little to criticize. Definitely a thumbs up from me.
Advertisement
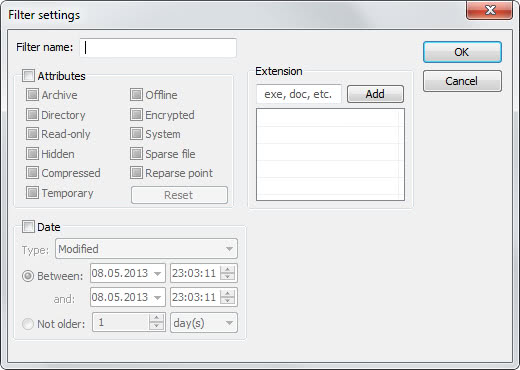
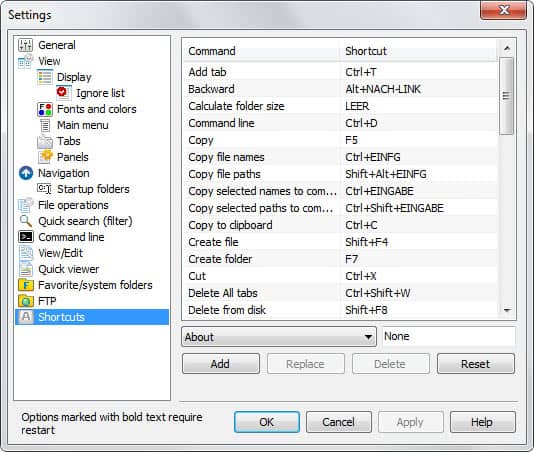




















What do you think of this alternative Martin? Better or worse?
http://sourceforge.net/projects/listsp/
Well it seems to be a task manager, while Just Manager is a file manager, so not really comparable.
To show a tree view go to settings – view – and click on navigation panel. Another feature I like is the ability to drag any folder to Favourites (I’m Canadian so that’s why it’s spelled that way) to get quick access to these. I would like to be able to remove some of the links under System. I have used xplorer2 lite for many years and I think this will become my replacement – I need a little more time to work with it. I have probably tried just about every explorer replacement and my complaint about most of them is they are to cluttered and to many colors. Just Manager works great for what I need – move folders and files and compare contents.
“You can define individual view modes for each pane, for example a detailed file listing for the left pane, and a thumbnail view mode on the right.”
No true thumbnail view for any file type (incl. jpg, gif, etc.) that I can find. Unless you’re thinking a tile is a thumbnail.
Portable 64-bit version – don’t know about the others.
I prefer to use default Explorer + “Clover” (allow you to use multiple tabs)
To be quite frank, Windows Explorer really evolved a little from Win95 to Win7. The biggest “improvement” is on stability, in Windows Version 6.0 and above it is unlikely that a frozen explorer window also hangs the Windows desktop. Moreover more layouts are provided together with better search integration. For media files explorer in these versions also provide tagging support.
But that does not contribute to the salvation of the pain of manipulating files across different folders and drives, the stupidity of hiding filename extensions by default and the inefficiency of copying/moving a large number or a large volume of files.
TTCommander-like explorer substitues do address these issues, but unfortunately i don’t see if any improvement in file transfer spd. is realized in JustManager, and furthermore, these file managers share a complex interface. With too much toolbar buttons, menus and other items displayed in one screen it’s not easy to quickly find what you want except memorzing some shortcut keys, not a problem for me though, but for most of the time I use Explorer to perform *single* tasks, so many of these fancy functions will just be left untouched for the majority of time. Perhaps this is a catch-22 situation, you know you have a bunch of brilliant alternatives but you just use them occasionally.
I still prefer Total Commander. Has almost everything I need.
Hello otto gunter,
Did you detect a true tree function in The Just Manager?
Werceiro
At first glance it looks like being on a good way.
But: I couldn’t detect a tree view. Am I right?
If so, this would be a considerable disadvantage of this file manager. 15 years ago it would have been acceptable but modern file managers contain this tool.
Werceiro
Multicommander has a tree view: just press ALT+Z
Total Commander has a tree view (along with many others) via the toolbar > Show > Tree (or via Ctrl+F8). I’d bet it was there 15 years ago, but I can’t remember that far back! It’s biggest strengths are in the degree of customization and, something I use a lot as an app launcher, the custom Button Bar(s).
Updated daily(beta),best file manager ever http://www.xyplorer.com/product.htm
Not free but worth every penny
You should give a try to MultiCommander (http://multicommander.com/)
thanks for the tip, this sounds awesome!! i’ve always been hesitant regarding explorer alternatives, can’t really tell you why, but this looks like it’s really worth a try!
Q-Dir is much better, also has portable version.
What makes it better in your opinion?
The old and faithful Total Commander is still the best.
“The default Windows file manager Windows Explorer has not really changed that much in all its years of existence.” From the *horrid* File Manager in Windows 3.11, to the vastly improved one that was used from Windows 95 to XP, to the vastly improved one in Windows Vista/7/8 (the always-on sidebar folder tree, hiding the menu, reducing the toolbar to a few useful options), I’d say the built-in Windows file manager has actually changed quite a bit.
One addon I’ve tried and use on my last XP machine is QTTabBar. Having multiple folders open with only one window is useful, and after some configuration, works quite well. I’m going to try the Windows 7 version as soon as I have a chance.
While it certainly has changed if you look back to 3.11 or 95, I still think that it has not evolved a lot. Sure, the sidebar is nice (I’d prefer a second pane over that though), the path is helpful, and several of the other features may also aid you but all in all, it is still lacking features that third party solutions have been offering for a decade or even longer.
“Microsoft switches to File Explorer name in Windows 8, bids farewell to Windows Explorer”
http://www.theverge.com/2012/6/29/3125837/windows-8-file-explorer-name-replaces-windows-explorer
I suppose it matters whether you’re installing on Win 7 or Win 8. Just sayin…
Are you really arguing semantics? Do you honestly believe that “file explorer” is all that different than windows explorer?
Just sayin’ it’s changed, but if you read the article you’ll know MS had good reasons to change it, the main one being confusion between Windows Explorer and Internet Explorer. Apparently some people confuse easily.
PS. props to Total Commander, been using it since 1998.
Thanks for the recommendation, Martin. Although I’ve been trying to avoid commander-style file managers, I think I’ll give this one a try.
I’ve tried so many Windows Explorer alternatives since having been exposed to KDE Dolphin on Linux: Explorer++, ExplorerXP, Q-Dir, WinFile, and even Firefox with IE Tab.
> Windows Explorer has not really changed that much in all its years of existence.
Compare the current version to the one in Win95. It may not have changed much between consecutive Windows versions, but the changes are significant between others.
Sure, there have been changes. The sidebar for example or the path that is displayed to you in the interface. While those have helped make it better, I do not feel like it evolved a lot in the last 15 years or so.