How to configure, move and block Steam notifications
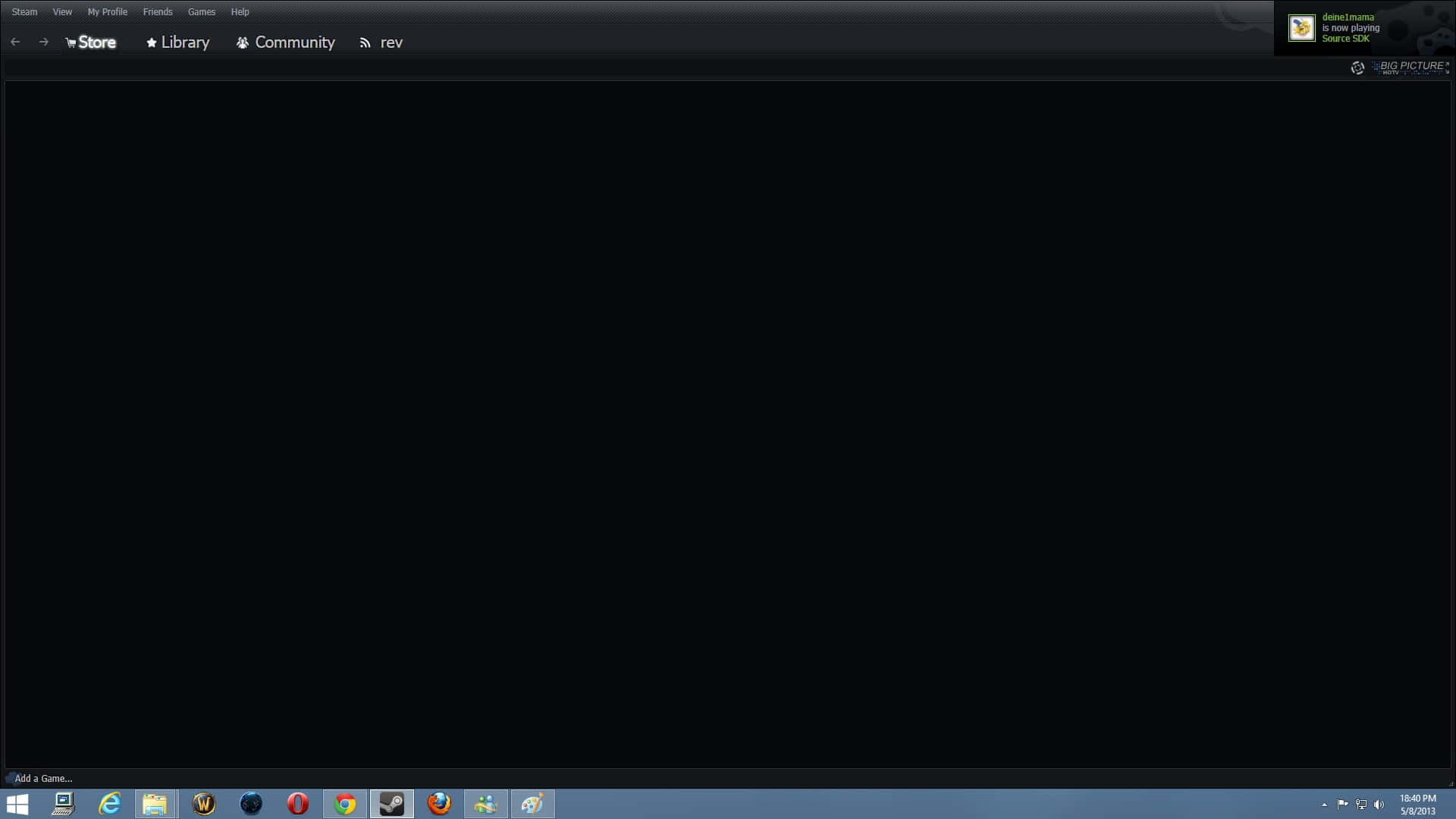
Steam displays notifications by default in the lower right corner of the screen. While that is usually not a problem if you are not in-game, it can be problematic if you are as it may overlap game elements or controls. Notifications are not displayed for a long time but it may still be problematic if you are in a multi-player game right now, or in a single-player game that is putting pressure on you time-wise.
It was previously possible to edit the steam.styles file located in the Steam\resource\styles folder to modify the notification behavior of the Steam client.
A recent update seems to have changed that though, and while you can still edit the file, its information is overwritten whenever you restart Steam. Setting the file to read-only does not work anymore as well, and while modifying security access restrictions may still work, it is not really something that many users may want to do.
Manage Steam notifications
I'd like to provide you with an alternative that enables you to modify the location of the notification window on the screen. Before that, I'd like to show you how to enable or disable specific notifications on Steam.
Configuring notifications
- Start Steam if it is not already open.
- Select Friends > View Friends from the menu.
- Click on the settings icon when the friends interface opens.
- Select Notifications from the sidebar.
There are four notifications options displayed on this page and each supports visual and sound notifications.
- Display a notification when friends join a game.
- Display notifications when any friend comes online.
- Display notifications when you receive a message.
- Display notifications when you receive chat room messages.
You can uncheck any option here to limit the notifications that you receive in Steam and change options in regards to flashing windows when notifications are received as well.
If you do not want to receive notifications, simply disable all on the options page. You can alternatively switch to sound notifications only so that your gaming is not disturbed by Steam's popup message.
Move Steam's notification popup
The only way to move Steam notification messages is to install a third party skin right now. Skins come with custom steam.styles files that are not overwritten by the software so that you can make the modification to the file to set the position of the popup to a different screen corner.
Try the Pixelvision skin for Steam for instance.. Download and unpack the file on your local system. To install it, do the following:
- Open Windows Explorer and navigate to the Steam\skins\ folder. If it does not exist, create it.
- Copy all files of your download including its folder structure to the skins folder.
- Open the Steam client and select View > Settings from the menu.
- Switch to the Interface tab in the settings window.
- Locate "Select the skin you wish Steam to use (requires Steam to restart)" and select the newly installed Skin.
- Steam prompts for an automatic restart
Make sure the skin works correctly before you proceed.
- Open the resource/styles/ folder of the skin that you have installed.
- Open steam.styles in a text editor of choice.
- Search for Notifications.PanelPolisition
- Change the value BottomRight to BottomLeft, TopRight or TopLeft to move notifications to another corner of the screen.
- Here you can also change the display time (default 5.0 seconds), and the maximum amount of panels that are displayed at the same time to you (3 by default).
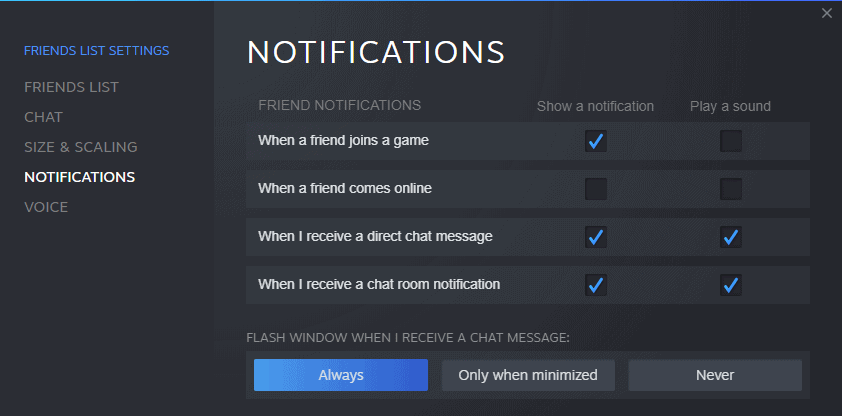









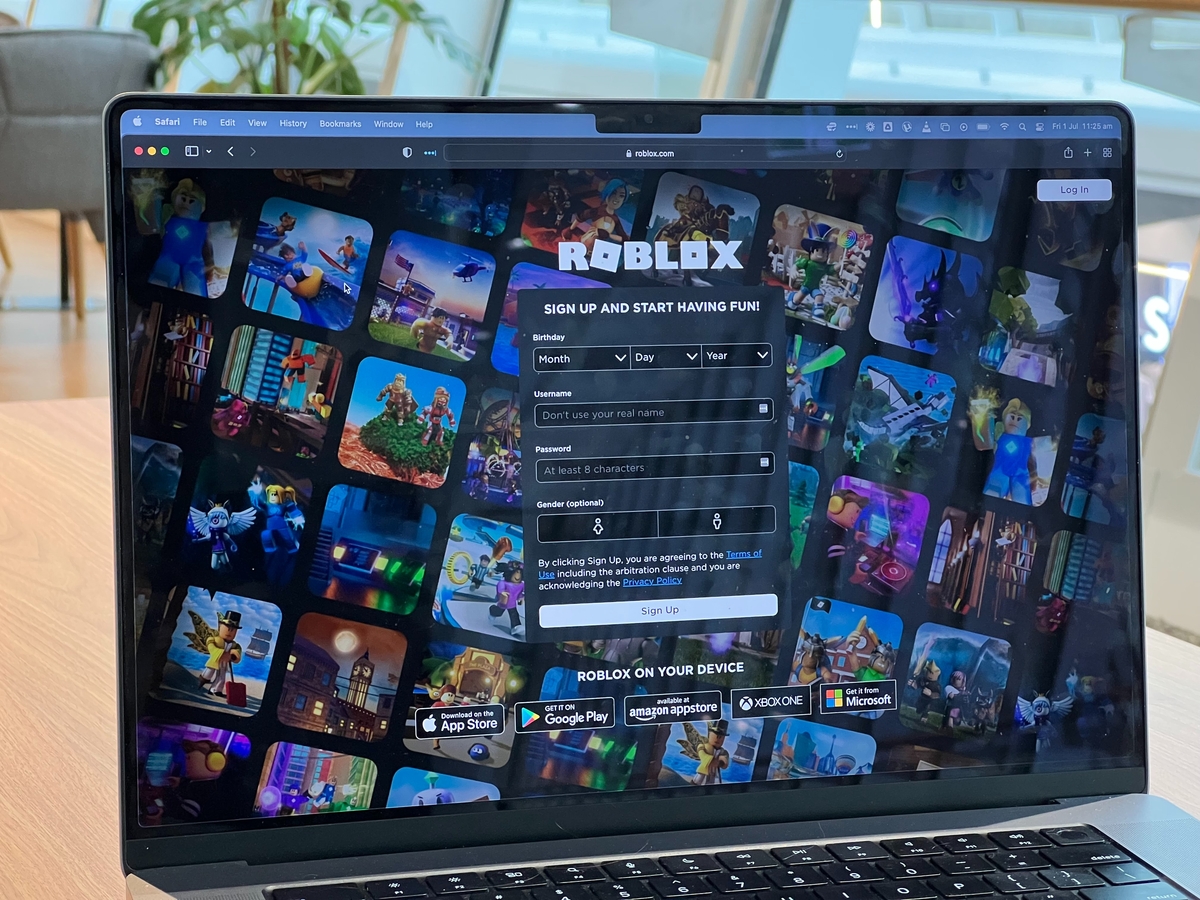













I found another solution which is much simpler, involves copying the default steam.styles and just putting it in the skins folder under skins / skin name / resource / styles and making 4 edits to the “notifications” bit so that “displaytime” and “stacksize” is set to zero https://steamcommunity.com/discussions/forum/1/617329920710103124/
“Open the resource/styles/ folder of the skin that you have installed.
Open steam.styles in a text editor of choice.
Search for Notifications.PanelPolisitionâ€
Yeah not finding Notifications.PanelPolisition here
“Open the resource/styles/ folder of the skin that you have installed.
Open steam.styles in a text editor of choice.
Search for Notifications.PanelPolisition”
None of this is right.
My solution is up to date and now as instructions to use the old steam layout if you want :)
(Use the same link above to download the new version.)
Now this might be outdated. Now it is in the Friends & Chat in lower right corner of Steam. Click the Gear Icon in top right of the new Friends Chat bar and do the same in the Notifications tab in it.
Hi and thanks. You are right, Steam’s new interface moved the notification settings. I have updated the guide to reflect the change.
Move Steam’s notification popup
The only way to move Steam notification messages is to install a third party skin right now. Skins come with custom steam.styles files that are not overwritten by the software so that you can make the modification to the file to set the position of the popup to a different screen corner.
—————————–
Most simple way to do this only takes seconds, and wont reset on a steam update: https://www.mediafire.com/?ddzpgvudu2mxwmd
-This creates 3 skins that only change the styles files, meaning you can using the standard steam skin. Readme included.