How to change Microsoft Paint's default save type
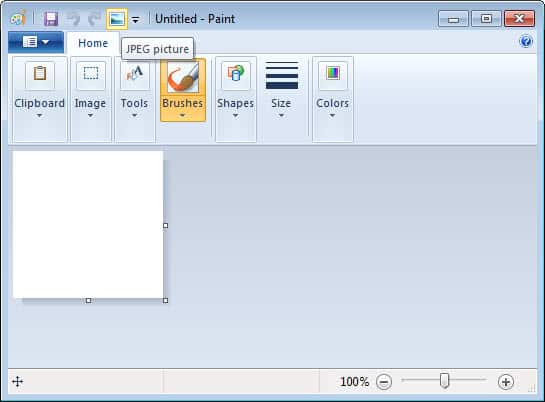
I'm using the Paint app on my Windows 8 system to save screenshots as I did not bother yet to install a different application - both screenshot tool and image editor - on the operating system. It has been quite bothersome for some time now that Paint uses the png image format as the default save format for newly created images. While it certainly has its strengths, I prefer to save the majority of screenshots as jpg images because the size of the resulting image file is usually lower than the png version.
The problem here is that Microsoft Paint does not provide you with options to change the default file format for newly created images. Whenever you create a new file, you always see the png option first when you select the save option or use the Ctrl-S keyboard shortcut. While you can click on File > Save As > Jpeg every time you save a newly created file, it is not really the fastest of options. I'd like to introduce two alternatives that may help you out.
The first adds a save as jpeg option to the image editor's quick access toolbar. Here is what you need to do to add it to the bar:
- Select File > Save As and right-click on the jpeg format. Note that you can do so for any other format listed here as well.
- Select Add to Quick Access Toolbar.
You will notice a new icon in the top left corner of the screen that you can click on at any time to save the current image as a jpg image.
While that is better than having to go through the File > Save As menu, it is still not as fast as simply hitting Ctrl-S to save the file.
A decade old trick exists to force Paint to use a different image format. Here is what you need to do:
- Create a blank jpeg image and save it to a location on your system.
- Right-click the image, select properties and set it to read-only.
- Tap on the Windows-key to open the start menu or start screen, and type Paint to display the Microsoft Paint result.
- Right-click on Paint and select Properties from the options.
- Locate the Target field and replace it with the following line: %windir%\system32\mspaint.exe "C:\Users\Martin\Downloads\loadjpeg.jpg"
- Make sure you replace the path with the path to the blank jpg image that you have created.
Paint from this moment on will always load the default image on start. You can now use the Ctrl-S shortcut to save a new file as jpg - or any other file format that you have selected instead. The file needs to be read only so that you do not overwrite it. Since it is read only, hitting Ctrl-S will open the save dialog but this time with .jpg selected as the save type.
Advertisement
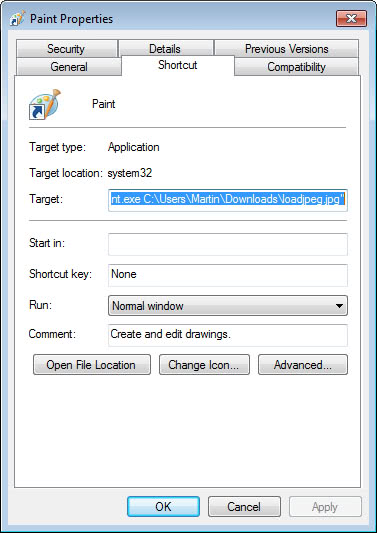

















I want to save as .PNG. I did what you mention above with a Default.png file, but the save as dialog still defaults to .jpeg
I prefer the shortcut on the toolbar which instantly send you to save as already selecting jpg,
Modifying the mspaint shortcut does not work for me because I have my system set to open images with “Windows Photo Viewer” and that’s the way I want to keep it.
Thanks, Martin, this is so useful. If you added up all the seconds I have spent changing the file type every time I save it must come to many hours.
It might be an idea to add an item under the Tools menu that says Other tools which, when clicked, leads to instructions about finding and adding plugins. For us newbies ??
No idea what Dharmesh is saying.
To fokka, albeit a few years ago, “i mean who even uses paint?”, To be honest I use it several times a day. Mainly for making up a quick poster with precise pixels of height and width to present things on social media, consisting of a few pictures, and a few words.
To be able to have several iterations of Paint available at the same time is extremely useful when I want to resize an image before adding it onto the poster. Paint 3D only allows one iteration of itself open at one time.
Dharmesh is saying that Alt+(whatever button icons you have on your Quick Access Toolbar… count the number of buttons from l to r and use that number)… this is known as a keyboard shortcut (to replace the Ctrl+S shortcut mentioned in the article)… Thanks Dharmesh! Worked for me!
I also deselected all my icons except the “jpeg Save” and made it first (on the left), then added in the icons in the order I wanted them to appear (l to r)… and left off the SAVE (disk) icon… You can always access SAVE from the menu anyway… This way I won’t have to keep remembering the work around when I randomly use Paint…
After you Add to Quick Access Toolbar, Notice the icon no (in my case it’s 5th).
Now press Alt+no (in my case Alt+5) and you’re done.
Very cool. Thanks for the awesome tip!
As an alternative (although this won’t help Ctrl+S keyboardists), the following steps in Win7 Paint (and maybe other recent Paint versions) will add button(s) to Save As preferred file-type(s) to the Quick Access Tool Bar to the left of Title Bar:
Click on the Open/Save/Print tab to the left of the Home tab, and hover mouse over the Save as menu option. An expanded menu will appear on the right with options to Save as PNG, JPEG, BMP, GIF, or Other formats. Right-click (NOT Left-click) on the preferred file-type and select Add to Quick Access Toolbar from the context menu. This will add a button to the right of the Undo/Redo arrows in the Quick Access Toolbar.
The available buttons are PNG, JPEG, BMP, GIF, or Other formats. When clicked, any of the first 4 buttons will open the standard Save As dialog with that respective file-type pre-selected, but all other available file-types are accessible in the “Save as type” drop-down menu regardless of which button is used.
(The PNG and Other formats buttons are redundant with each other and the already existing default Paint behavior, as they all 3 present the Save as dialog with PNG pre-selected.)
Okay, I feel dumb. How do I replace the path? (Links would be helpful)
What is meant by this is that you need to adjust %windir%\system32\mspaint.exe “C:\Users\Martin\Downloads\loadjpeg.jpg” based on the directory and file name on your computer.
You’ve mentioned PNG Gauntlet (https://www.ghacks.net/2012/08/02/png-gauntlet-compress-png-images-without-quality-reduction/) before, but I’d recommend taking a look at PNGQuant (http://pngquant.org/). Just for comparison’s sake, I took a screenshot of my entire desktop (1440×900) with multiple windows which resulted in a 274KB default JPG file vs. a 118KB PNG file. After running through PNGQuant, the PNG file was 48KB with minimal loss of quality. The package for Windows includes a shortcut which I have on my desktop and will automatically compress the PNG files that I drop into it.
Interesting, I will take a look. Thanks for the tip.
Is this trick Windows 8 exclusive?
No it is not, it works on all recent versions of Windows.
I want to save as .PNG. I did what you mention above with a Default.png file, but the save as dialog still defaults to .jpeg
Untrue. I tried it in Windows 10. The OS wouldn’t let me do it. Said the path was not valid. So I changed it so that jpegs open with Paint, and put the blank on my desktop. It makes opening images with the photo viewer more troublesome, though. So I will change it back when I’m not editing.
THANK YOU Ted!!!!
You saved me a lot of trouble as I was going to attempt to do this on win.dos 10 today.
It really seems as though there is a crew working at ms DETERMINED to make win.dos PERPETUALLY “perfect putrid crap”.
win.dos 7 is the best of all of their terrible os’s that they’ve made… Possibly xp was better, but we’ll never know as there is no official 64 bit version.
There might not yet be a way to do it on win.dos 10.
https://answers.microsoft.com/en-us/windows/forum/all/change-default-saving-program-in-paint-3d-to-jpg/379017dc-875f-420a-bf21-1b391ea55dde
never use it , so old world — photofilter for me [free]
I actually like saving image files to PNG format as it is a lossless format and will not degrade over time and editing. Files saved as JPG or JPEG even saved at an uncompressed format (raw) will degrade once you edit it and save it. So for quality over quantity I go with PNG. Plus it is versatile and can be saved as backgroundless images. Sure my backup drives just for the images I’ve saved now runs into the Terabytes easily but there is no fear if I edit something the resulting wedding photos won’t look like they were ruined by crayons and water damage of a 6 year old with an evil streak.
Tell me if I’m wrong, but png isn’t better, just uncompressed. As far as that goes, I don’t see what makes png better than tif or gif. It’s fine to work with, but once an image is finished I would rather use a format that every app can open. That mean that png should be an option, but definitely NOT the default format. Not for simple viewing, the most common use of images.
now with Windows 8 I use windows key + printscreen to save screenshots bypassing paint . This saves the screen automatically as a png to a directory called Screenshots with a filename Screenshot(x).png Any idea how to change this to a jpg?
yay, i feel like a haxx0r!!!
on a more serious note, i find it funny to have to rely on such workarounds, just because this pos program offers zero customization. i mean who even uses paint? i mean for sth else than to save a “quick” screenshot?
snipping tool, though not perfect, was a godsend for those who suffered under paint for what felt like decades.
getting off topic, i have to say these little things slowly drive me nuts with windows. i mean i’m a “pc-guy”, as in using windows and can’t really get used to linux/osx. i’d say i’m no fanboy since i always knew the shortcomings of the platform and won’t defend them, but i was quite content starting with xp, even vista and 7 after that.
but in the recent time my satisfaction started to decline, as in the year 2013 i think a lot of little tidbits should have long been improved. don’t know if i can do a list, since most problems are minor in nature and not that catastrophic by themselves, but combined i have to say i would have greatly apreciated it, had ms put the effort it has taken to make two-face win8 and really tried to improve the windows side of things.
not saying there is no progress in the desktop win8, but it could have been so much better if they got their priorities right. /rant