Google Schmoogle userscript improves search's usability
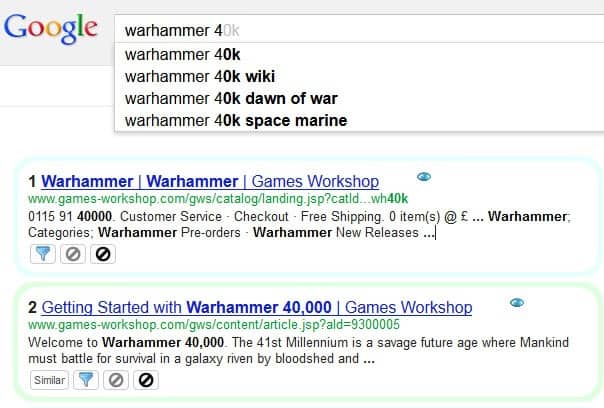
As a webmaster and Internet user, I do not like the direction that Google Search is heading towards for some years now. I'm not even talking about all the redesigns as of late, but about the functionality of the search engine and the discrepancy between what Google preaches to webmasters and what it does itself.
A basic example is the removal of direct access to cached website links, and while there are still ways to open cached links fast, every feature that gets removed, pulled or moved as part of Google's drive to get users to click where it wants them to click make the search engine less usable for users who rely on these features.
As a webmaster, I'm appalled by Google's double-standard in regards to advertisement. The company has added advertisement as a signal to its search engine ranking algorithm. Websites that use too many ads above the fold - no one knows how many is too many - may see their rankings in Google's search engine dropped for that very reason. Google on the other hand plasters ads all over its search results page.
Schmoogle is a userscript that works only in Firefox at the time of writing. It is one of those scripts that improves Google Search in a number of ways. The first thing you will notice after installation is that Google Search results are now displayed in an orderly fashion
A couple of things happened here. You notice that each result is now displayed with extra options and buttons next to it. First, you got the result numbering going on which can be useful if you enable the autoscroll feature of the extension or display more than ten results per page by default.
The eye icon on the right links to the preview feature. Just click on the eye and you get to see the preview of the website just like before. The button row underneath each result links to cached and similar pages, options to blacklist a result for the session or permanently, and to add the domain as a search filter so that results found on it won't be displayed anymore on the page.
You can click on the Schmoggle button at the top of the search results page to access additional options. Here you can switch from a one-column layout to layouts that use two, three of four columns of search results instead. If you want, you can also switch the theme of the results listing to color schemes like chocolate, pink lush or turbo pascal. All schemes but the default one are too colorful for my taste but they will certainly appeal to some users out there.
The main settings display a variety of options to you, including the following:
- Auto-paging
- Stripping browser info from url when paging
- Removing ads from Google
- Auto-refresh table after blacklisting
- Define contents that should take a whole row (Info and Images selected by default)
- Content to number
- Content to remove (Info, Images, Videos, News, Places, Unknown)
- Content that should be grouped
Verdict
The userscript makes available a couple of interesting options here. You can remove content that you do not make use of, e.g. videos, images or news, enable auto-paging so that you do not have to click on the next batch of results before you can access them, or group items so that they do take up less space on the results page.

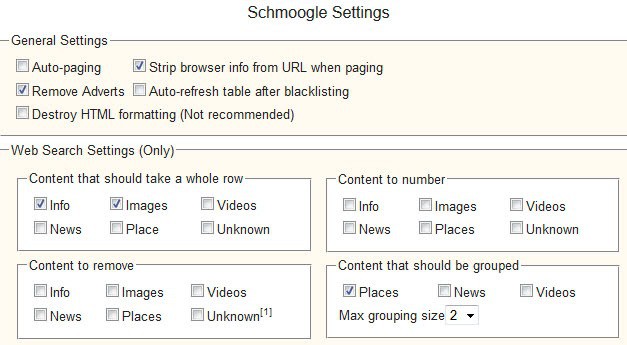



















The Chrome instructions work for installing on Version “25.0.1364.97 m” as well (thanks for that), but the schmoogle options dropdown visible in the Google search results are inaccessible to me – clicking on any dropdown option just redirects to Google search page. Results formatting/filtering etc still works though.
Looks to me like it works fine in Chrome v26. Just have to know how to install it:
1. On the source link, right-click on the Install button, and Save Link As.. which will download a .user.js file.
2. Open Options (Three Lines, formerly the wrench) Tools, Extensions.
3. Click on the completed download button at the bottom left corner of Chrome that shows the file that you just snagged. Drag it into the Extensions window. Click OK. Google Something.
-pd
Great, thanks for adding that.