How to change the font of mails in Thunderbird
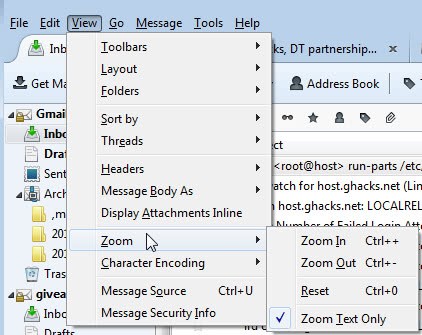
Thunderbird is my desktop email client of choice and one of the reasons for that is that it is highly customizable. Not only by installing extensions that change the client's behavior, but also by making changes to settings that the program ships with. I was recently asked if there is a way to increase the font size of the Ghacks newsletter in Thunderbird, and sure thing, there are several options to do so locally.
There are two ways to change the font size of emails in Thunderbird, one is only making the changes temporarily for the session while the other one is permanently making the change.
The easiest way to change the font size is to hold down the Ctrl key on the keyboard and use the mouse wheel to increase or decrease it. The changes are visible right away in the mail pane so that you can use this method to adjust the font size to a level you are comfortable with. You can alternatively use Ctrl and the minus or plus keys on the keyboard, or click on View > Zoom to use the menu to change the font size. The shortcut Ctrl and 0 resets the zoom level to the default value.
The changes that you make here are valid for the session which means that they are automatically reset on the next start of the email client.
If you have general issues reading emails because of the size they are displayed in, you may prefer a solution that changes the font size of emails permanently.
To do so click on Tools > Options in the menu. This opens the settings menu of the email program. Here you need to click on Display > Formatting to display all font related formatting options Thunderbird makes available.
Use the pulldown menus to change the default font size or font type, or click on the advanced button for detailed font formatting options.
Here you can modify the default font for proportional, serif, sans-serif and monospace contents, set a minimum font size and select a region you want your fonts be optimized for. The changes that you make in the menus here are permanent until you modify them again here.
You can still change the font size for individual sessions using the first method described in this post though.
Advertisement
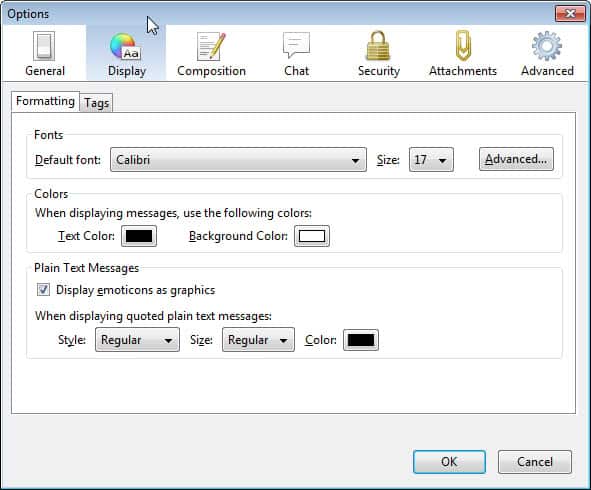
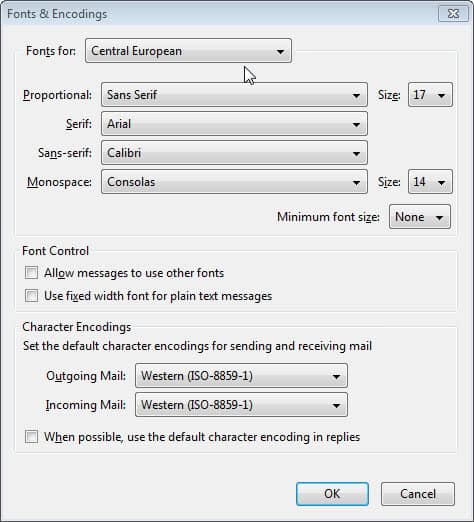




















I HAVE A MAC AND NONE OF THESE SEEM TO WORK. TO INCREASE THE FONT SIZE OF INCOMING MESSAGES. IS THERE ANOTHER WAY?
MB
for Asian languages, how can I have big Japanese or Chinese character while keeping the Western alphabet small? Often both languages need to be displayed in the same email. Thank you for any suggestions.
For the life of me I could not figure out hot to raise the font size in Thunderbird but as the article says, I simply pushed the ctrl button and then could adjust the font size with my mouse, that is so simple and I never would have guessed such a thing could have been done. Tanks a lot.
I have to correct my recent statement above. The ctrl and scroll wheel does work for the session. Sorry I missed this earlier. However, the suggestions to make the viewing text in incoming email permanently larger doesn’t work. At least I can now read the incoming mail more easily during a session.
There is so much I love about the Thunderbird email client and I thank everyone who has had a hand in writing code for this application. It is updated to most recent build. However, no matter what I do, I cannot set the incoming message reading font to a larger size. I can increase it for only the opened message by using zoom and clicking several times to increase the font size. When I close that message, the zoom size goes back to default size (text very tiny in next opened message). Is there a solution that hasn’t been suggested. All suggested solutions that I find on line do not work.
The solutions proposed do not work (Any of them).
It is not working at all in Thunderbird 45.8.0
When I type e-mails the setting for the font size is too small………I have clicked on the “A” to make it larger, however after a sentence or two it just reverts back to the small size. How can I set the font size setting to keep it at a larger size?
Ok, Martin. I didn’t realize you were just referring to the reading mail and not writing mail, too.
Maybe I’m missing something but what’s wrong with just clicking the small “A” and the large “A” representing smaller and larger font size respectively (right next to the “choose color font” option on the formatting bar), when highlighting the text?
Those buttons are only displayed when you write emails and not when you read them, at least on my system.
In my Thunderbird 17.0.2, using Ctrl+mouse wheel simply activates its scroll functionality. There’s no visible effect on the font size.
Ctrl++ and Ctrl+- work as described above and as indicated by the TB menu View/Zoom submenu.
Am I missing something? Thanks for the article!
Hi Martin,
may be off-topic, but i need your tip badly.
How to make the links in received mails live?
i have to copy/paste them in the address bar every time i receive a link .
this happens in TBird only.
Here you go
https://www.ghacks.net/2013/01/20/fix-for-thunderbird-not-opening-links/
Note that these settings affect the fonts displayed in the mail you receive and while composing messages, but not the fonts embedded in outgoing mail. For the latter, keep the default settings in the Composition tab.
To adjust the fonts for menus and message lists, there is an add-on:
https://addons.mozilla.org/en-us/thunderbird/addon/theme-font-size-changer/
Martin: Thanks a million for this tip. As a sufferer of AMD (Age-related Macular Degeneration) this tip has improved my computer usage 10 fold.
Patrick