Convert Excel spreadsheets in bulk
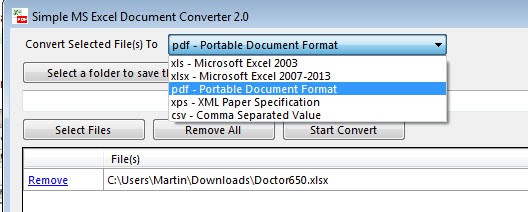
If you have a stash of Excel spreadsheets on a backup drive or your main drive that you want to convert into different formats, for instance old xls files into the newer xlsx format that Microsoft introduced in Office 2007, you did not really have much choice until now but to convert them one by one. This is not always something that is practicable, considering that it takes time to convert Excel documents manually.
Simple MS Excel Document Converter is a free program for the Windows operating system that you can use to convert Excel spreadsheets in bulk into another format. The formats that you can convert xls or xlsx documents to are xls, xlsx, pdf, csv or xps.
Note that the program has several limitations that you need to be aware of:
- You need Excel 2007 or newer installed on your system to convert documents. If you do not have it installed, the program won't convert the spreadsheets. You will receive an error that will notify you about that.
- If you convert xlsx to xls spreadsheets you may lose some functionality if the source document makes use of features that xlsx supports but xls does not.
- You can only convert to pdf or xps if you have Excel 2010 or newer installed on your system. If you have Excel 2007 installed, you can only convert to xls, xslx or csv.
Converting Excel spreadsheets
The program itself is easy to use. Here are the steps to convert one or multiple spreadsheets into different formats:
- Select the output format that you want the spreadsheets converted to. Available are xls, xlsx, pdf, xps and csv
- Select the output folder where you want the converted documents to be saved in. They will retain the original file names, only the extension will be different after the conversion.
- Select the files you want to convert using the file browser. You can add xls and xlsx files and mix the two formats if you want. Note that you can't drag and drop files into the program interface, you need to use the select files button.
- Click on the start convert button and wait until the conversion has finished.
Errors are indicated in red under status. You need to double-click on them to read the actual error message which can be inconvenient if you receive lots of error messages. A better way would be to either display errors when you mouse over, or display them directly in the status field.
Verdict
The main advantage of the program is that it can convert as many Excel documents as you add to it to a different format. While you need to make sure that you have installed a required version of Excel to use it, it can speed up the conversion of documents significantly.
Simply Microsoft Excel Documents Converter is compatible with all recent versions of the Windows operating system. (via Freewaregenius)
Advertisement
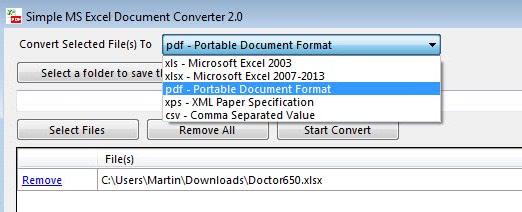















Anyone know of a free app to convert Access to Excel ?
If you save a file in XL2007+ containing macros (VBA code) you must save it with a file extension ending with an “m”. If you don’t the code is automatically removed (destroyed).
S – spreadsheet
T – Template
A – Add-in
M – Macro enabled
X – macro free xml
B – binary
Excel file types are…
.xlam for add-ins
.xltx for templates
.xlsx for standard workbooks
.xltm for macro-enabled template
.xlsm for macro enabled workbooks
.xlsb for binary files
.xls for files saved in compatibility mode (XL97-2003)
Also see…
http://blogs.office.com/b/microsoft-excel/archive/2006/07/20/all-about-file-formats.aspx
Jim, thanks for the list, really useful.
Any idea if it converts the VB? I didn’t find any info about that anywhere. It only mentioned macros.
No sorry do not know.