How to move installed Windows 8 apps to another drive
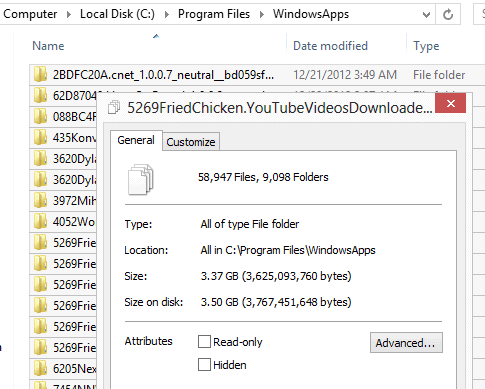
If you are using a Solid State Drive as your main drive in Windows 8, you may have found it to quickly fill with data, apps, programs and of course the notorious ever growing Windows folder. It depends a lot on the size of the drive of course, and if you happen to use a 256 Gigabyte or larger drive, you may not run into space issues that easily. Still, it is always good to know your options.
One of the things that Microsoft has not integrated into the operating system is an option to move apps that you have installed from the Windows Store to another drive. This reminds me a lot of how the popular gaming platform Steam started out, as it too would not allow you to install games on another partition or drive of the computer so that you would run into storage issues rather quickly (Valve recently updated that behavior so that you can now install Steam games on other partitions).
Windows Store apps are small in size when you compare them to the average game installation for instance and even lots of programs. The Windows apps folder on my Windows 8 system has a size of less than 3.5 Gigabyte and I have more than 100 apps installed on the system (because of my Betanews weekly series). Still, if you can't find anything that you want moved the Windows Apps folder may be an option.
Attention: This works only in Windows 8 but not in Windows 8.1. Windows 10 users can change the default save location for apps and move individual apps to other drives.
You find the folder where all apps are stored in under c:\program files\windowsapps\. Note that the folder is hidden by default and that you are not the owner of it so that you can't open it or do anything with it.
Move Windows Apps
You need to run the following commands on an elevated command prompt to move the folder to another drive. I would not recommend moving only single apps but that is theoretically possible as well.
- Tap on the windows key, enter cmd, right-click the command prompt search result and select run as administrator from the options displayed at the bottom.
- First thing you need to do is take ownership of the folder so that you can access it and work with it. Run the command takeown /F "C:\Program Files\WindowsApps" /A /R exactly as displayed. You will take ownership of those files which can take a while as the command is run for each file and folder in the directory.
- Now you need to make an exact copy of the folder on the new drive or partition that you want to move it to. Run the command robocopy "C:\Program Files\WindowsApps" "D:\WindowsApps" /E /COPYALL /DCOPY:DAT andchange d:\windowsapps to the drive and folder you want to copy the files and folders to. Make sure that the summary states that there have been no skipped or failed files. Do not proceed if there have been. Delete the destination folder instead and return to 2.
- Now that all files and folders have been copied, it is necessary to delete the original folder and all of its data on the c: drive. Run the command rmdir /S "C:\Program Files\WindowsApps"
- We are now creating a symbolic link that points from the original folder to the new folder. You do that with the following command: mklink /D "C:\Program Files\WindowsApps" "D:\WindowsApps" Change the destination folder again to match the new folder on your system.
Windows won't really know the difference once you complete the operation and everything should work just like it did before. The only difference is that all new apps that you install and data that apps generate are now saved on the new partition or drive and not the old. (via)
Advertisement

















How to copy windows apps from one pc to another pc? is there any options or tricks for that?
i had tried a lot to search on google but i wont get it
hi friends,
i too have did all the steps correctly (no files skipped/deleted) but now i am unable to use the windows apps
the apps are shown in the start but as soon as i open them, i get a blank screen for approx 0.5 – 1.0 second & then the apps get closed.
please any help possible is required
Hi
Followed the script and no errors returned. But now can not start any Apps!
not working “Assess is denied” shows again and again evn I m running as admin.
I did as described, but now bing-apps and email-app does not work, also it is not possible to reinstall them from Windows store !
Hi.
I am having a problem…
I think I followed these steps correctly and they went well. However, I am now unable to download apps from the Store with the error code “0xd00000bb”. I am also now unable to open apps that were stored in this folder (such as News, Sports and Music).
Please give me a solution or just a way I can undo your steps in this guide.
Thanks very much
I have same problem
Please… can anyone help?
Hello,
So, I am having a slight problem here… I did the first 3 steps just fine, but when I go to delete the old file directory from the C drive, I get a message saying that my access is denied. I checked the WindowsApps folder, and I noticed that there are only 2 folders left in it. I checked the folder I created for it on my other drive, and those two files seems to be included, so it looks like it transferred fine, but I still cannot delete these two folders in the old drive. It says I need permission from the administrator to delete them, but I’m not sure why that is, because everything else was deleted just fine.
Also, when I go to create the link to the new folder (the last step), I get the message “Cannot create a file when that file already exists.” So I’m not sure how to address that, and none of my apps open. Any help would be appreciated!
Are apps still running in the background? Check the Task Manager.
I don’t think so… There are lots of apps running, but I looked through them and they all seem to be the regular desktop startup apps. I shut down my computer and restarted it so I would have a fresh slate, and it is still not going through with deleting.
I’m not sure if this helps or not, but I’m copying the two folder titles here that won’t delete.
Microsoft.Studios.Wordament_2.8.0.0_x86__8wekyb3d8bbwe
Microsoft.UglyCastles_1.1.1.1_x86__8wekyb3d8bbwe
I need some help also. I only have 32Mb of internal storage and I must do this trick. I am following the steps and I am able to do steps 1 and 2 (take ownership and copy all the files to my target drive) but I am having problems trying to remove the Program Files\WindowsApps directory(and its sub-directories) from my internal drive. I typed the right command, rmdir /S “C:\Program Files\WindowsApps” but I keep getting a scrolling list of “Files/Sub-Directories-Names” with an “Access Denied” error message right next to them. I have this “Access Denied” problem before with a directory that was installed by the manufacturer of my system (ASUS), and I ended up going inside this particular directory, and inside each sub-directory inside, and deleting all the files inside. I then I was able to delete the empty sub-directories (there were only a few). I never was able to erase the manufacturer top root directory thought, even when is empty. Not even by formatting the drive and changing it from NTFS to exFAT that directory disappear, I still have it. Not matter what I try I cannot pass this step on your process either. There are 139 weird named subdirectories inside my Program Files\WindowsApps directory so I am not even going to try to do each one individually as I did with the above case. Please Help. I even try to bulk change the attributes of the sub-directories but I am still getting this “Access Denied” error when I do that command also. PLEASE HELP.
UPDATE… After trying so many times of getting rid of my internal drive’s Program Files\WindowsApps sub-directory using the cmd with administrator privilege and failing over and over, I decided to go back to the File Explorer (without closing the administrative cmd window) and I used the File Explorer to delete all the sub=directories inside the Program Files\WindowsApps directory successfully. I only ran into a couple of little glitches or warning messages. Somewhere at midpoint I got a message from the Recycle Bin Apps warning me that it was full and that it was going to delete everything for real (good grief), The other messages I got were from specific applications warning me about being system related applications and wanting approval from me (double check). I believe that these double checks were the one not letting me do it from the cmd command prompt. Now I am happy. I did the last step, linking my SD Card’s WindowsApps directory to the Program File/WindowsApps namespace and now I am ready to shutdown and fully test all my transferred apps… I let u all know if I run into problems. Thanks Martin. You made my day. I just bought my ASUS T100 with 32mb cause I couldn’t find the 64mb anywhere. I got me a 64mb SD Card an 128mb USB an one terabyte external HD and an External CD and I am loving this baby. I only paid about 500 for everything including the carrying bag.. Who needs a $1K Surface with not even a kbd? And I heard that ASUS is coming in May with a $500 T300 with dual o/s Windows 8.1 and Android. You apparently can jump back and forward with the press of a button. It comes with 128mb. Put a vmbox or install Linux Kali in an USB and you’ll have the best of all world in a $500 tablet with kbd. Way to go ASUS… Way to go Martin. I will subscribe to your newsletter.
Walter, great that it worked out for you in the end. Welcome to Ghacks ;)
first open the folder and start the procedure.. i got it right like that.. but after rmdir.. i deleted nearly all the files except some and now iam unable to make a symlink.. help me fast please anyone.. iam unable to open up any app.. urgent help please
“microsoft.windowscommunicationsapps_16.4.4206.722_x86__8wekyb3d8bbwe”
“Microsoft.VCLibs.110.00_11.0.51106.1_x86__8wekyb3d8bbwe”
-these are the files remaining.. any help is accepted
hi sir
i keep on getting “access is denied” when trying to copy the apps..
i followed your instruction step by step but still no luck..
CAN YOU HELP ME? THANK YOU.
Hello Martin, can you possibly respond to my email address? I wondered if its possible to move all the windows 8 apps that come bundled with the software at purchase, completely off either the start screen or off the computer to an external drive, or maybe put them all in a folder on the start screen?
Thanks.
IK
What is wrong with the message described in the article?
i had copy of windows app i have installed in my window to a usb drive . Now i m booting my pc with fresh copy of window 8 .so can i run those copied apps in new window without reinstalling them from windows store ?
U should run cmd as administrator
Command Prompt doesn’t recognize the curly quotes when pasted. They should be replaced with straight quotes.
This doesn’t work:
I just keep getting “Access is denied” when trying to copy the files – it seems like the apps are in use… :(
Thanks for the Windows 8 Method… I’ve known the Windows XP one but I didn’t get a chance to lookup on how to do in on the new version.
Been added to my script tool…as for cyberkey’s question this will backup the files but may or may not backup the registry or other associated files that are located in other paths.
can i use this file as backup of that apps
Just getting access denied… :(
Did you make sure to run the commands on an elevated command prompt?
Thanks for this wonderful tip! :)
Definitely worth trying especially when one uses sandbox software like DeepFreeze or Shadow Defender.
Shouldn’t it be /copyall or /copy:dats ? /dcopy only has a t option from what I can see. Maybe that has changed on win8 mine is a win7 box.
The command works just fine the way it is displayed. Maybe something changed in Windows 8.
I’d be interested in a list of these 100 apps you kept, as I’m sure would a lot of other readers. Maybe grist for another article?
Well that’s a large list. You can check out my weekly Betanews article series here: http://betanews.com/author/brinkmann/