Taskbar Pinner: pin anything to the Windows Taskbar
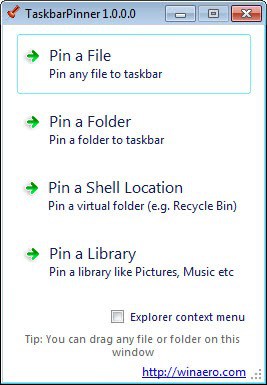
Microsoft introduced an update to the taskbar of the Windows operating system in Windows 7. Major improvements included the ability to pin programs permanently on the taskbar for faster access and the new jumplist feature that you could use to access previously used files or initiate specific program related actions. For a mail program, you could for instance open the write a new message page directly to save some time doing so.
Windows 8 has the same taskbar features but without the operating system's start menu that Microsoft has removed in the upcoming OS.
Microsoft for some reason has only implemented options to pin programs and executable files to the Windows taskbar. Workarounds are available to change that, so that you can pin files and folders or hard drives to the taskbar as well.
Taskbar Pinner is a freeware program for Windows 7 and 8 that makes this more comfortable.It ships with the following four options:
- Pin a file
- Pin a folder
- Pin a Shell location
- Pin a Library
You can either click on one of the options presented to you in the main program window, or drag and drop the files or folders that you want to add to the Windows taskbar into the program interface.
When you click on the shell location or library option, you get a list of available locations and libraries in icon form that you can add to the taskbar. Shell locations include Windows Update, Search, Network connections, Personalization, Favorites, Control Panel or Computer among a few dozen other options. You can even select multiple icons at once to speed up the process further.
If you prefer to have the pinning feature available in Windows Explorer, you can check the Explorer context menu option in the program window to enable it in the operating system's default file browser. A right-click on a file or folder in Explorer lets you then add those to the taskbar. (via Vishal)
Advertisement
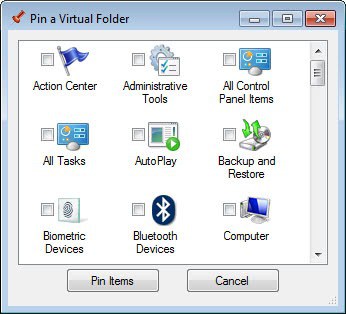




















Yeah right… But anyways I got what I want… You can check out http://minterest.co/image/499/ and see the taskbar icons which I added manually… The “blue windows 8” icon links to one of my library directly… thats was not possible without using this program.
Is there a way to pin a library to the taskbar in Win 8 without using a software?
You can drag and drop libraries to the Windows 7 taskbar without software, is not that possible anymore in Windows 8?
No we can’t drag and drop folders or libraries… btw.. i downloaded the above program… when i realized that it didnt require an installation..
When I drag and drop, it is automatically added to Windows Explorer as a favorite. What you can’t do directly is add the library with its own icon it seems.
Thanks!
Finally we can add an executable from network drive on taskbar. I have FileZilla on network drive, now I can use it as a ‘local’ / native way without first going to the network path and start it myself.
This is one of my favourites. Like butter :)
Thanks! This looks like an easier and cleaner way than what I’ve been doing on win 7 …. creating shortcuts for folders or docs and pinning those shortcuts to taskbar (accessed via right click on taskbar icon).
I hate having my taskbar cluttered up with pinned programs, especially since I tend to have a lot of running applications, and the pinned apps just made less room for the icons of the running apps (plus I like to have a separate icon for each instance of a running app, rather than all the icons stacked together, which makes the taskbar even more crowded).
Since Win7 did away with the Quick Launch toolbar, I’ve been using RocketDock, which you reviewed here:
https://www.ghacks.net/2006/11/30/rocketdock-docking-software/
You can add files as well as programs, and it is very customizable (i.e., you can change the icon size so the launch bar fits all of your icons). Set it to AutoHide and the docking bar gets hidden away until you move your mouse to the edge of the screen. No more clutter.
The only drawback is that it won’t run on 64-bit systems, and the help file (which hasn’t been updated in a while) doesn’t list Windows 8 as a supported operating system (although maybe it will still work).
http://technet.microsoft.com/en-us/library/ee681712%28v=ws.10%29.aspx
Thanks, Bud. But the old Win XP Quick Launch tool bar could be docked to the side or top of the screen. The Win 7 tool bars seem to be locked to the task bar, which kind of defeats why I want a separate tool bar, to free up room on the task bar.
How do I add a blank space in taskbar ?
Check this out: http://www.groovypost.com/howto/howto/add-a-blank-space-to-the-windows-7-taskbar/
Martin, thank you again for attention to my software.
Do you ever sleep? I mean, you are producing that many applications. Impressive. Oh, and you are welcome.
haha
Usually I go to bed after the midnight :)
I just interested in applications production in purpose to make WIndows more useful and flexible as well as improve my knowledges.
It is great if you can combine passion and work. Keep it up ;)