Restart Windows Explorer explorer.exe with a shortcut
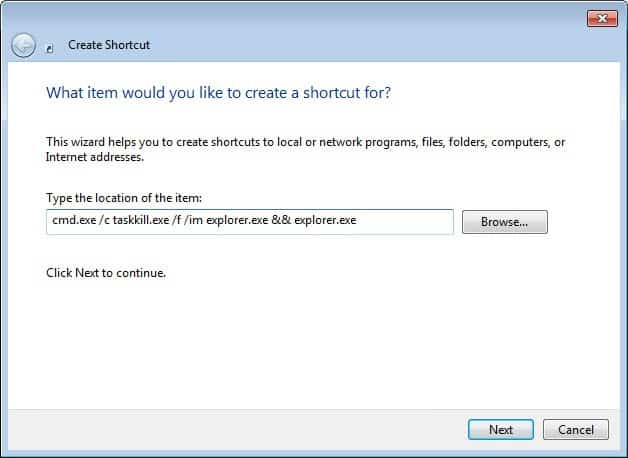
Windows sometimes displays a restart prompt when you install new software or update existing programs and applications on the system. And if you are into Registry hacking, you may also have noticed that the changes and hacks that you make do not become available right away most of the time.
While you could reboot your PC, or log off and on again, it is often enough to kill the explorer.exe process of Windows Explorer for the same effect. Just use Ctrl-Shift-Esc to open the Windows Task Manager, locate explorer.exe in the list, select the process, click on end process to kill it, then on File > New Task (run) and enter explorer.exe here to start the process again.
That's definitely faster than having to restart the system or log off and on again. If you are in a hurry, have to kill explorer.exe regularly, or simply prefer a one-click solution then the following shortcut to kill and restart Windows Explorer may be what you are looking for.
To create the shortcut do the following:
- Right-click on the desktop or another location and select New > Shortcut from the context menu that pops up.
- Enter the following command under type the location of the time in the window that is displayed:Â cmd.exe /c taskkill.exe /f /im explorer.exe && start explorer.exe
- Click Next, enter a name for the new shortcut, e.g. Restart Explorer to complete the creation.
When you run the shortcut afterwards, it basically executes the taskkill.exe command that is used to kill explorer.exe, and when that is done a new instance of the Windows Explorer process will be started again. You are probably interested in the parameters:
- cmd.exe /c run the command that follows and then terminate
- /f forcefully terminates local processes
- /im filename determines the file name, in this case explorer.exe, that you want to terminate
- && adds another command to the end, in this case, to start the explorer.exe process
You will notice that the command window stays open after the commands have been executed which is an unfortunate side-effect of the method.
Update: As Cohesus mentioned in the comments, it is possible to bypass the command prompt window by adding start to the command. The command listed above has been adjusted accordingly, the screenshot is still showing the restart command without the start command.
Advertisement
















This is excellent, THANKS! I have to restart Explorer many times per day because the “autohide” of taskbar gets stuck and blocks important parts of my windows. Until now I was using taskmanager, but this is much faster and less disruptive to my work.
QUESTION: In Win10, it’s not restarting or re-opening explorer, it’s just killing it. Is there a way to make this a restart instead of just closing it?
Thanks :)
thanks mate
Thank you it helped me a lot
cool. My windows 10 VM used to get stuck and I had to manually restart it. This helps now. Thanks
Will this work in Windows 10 during a ‘black screen’ after logging in?
This is a great shortcut that I find very useful, thanks!
Thank you so much. I really needed this. Thanks again.
In addition to what I posted before, there is also another method of exiting Explorer.exe for Explorer for NT 6 series operating systems that are using the new Start Munu:
Navigate to Loff Off/Shutdown/Hibernate/Restart button section (applies to entire section including button) and bring up the context menu while holding the Shift and Ctrl keys.
Select “Exit Explorer”.
For every WE instance…
taskkill /F /FI “IMAGENAME eq explore*”
killing explorer.exe kills also icons of the startup applications on the taskbar (near the clock).
Microsoft crap OS hasn’t been able, all these years, to restore those icons after explorer.exe restart.
Not sure when (before or after 7 sp1), but it’s now show up fine.
It maybe crap, but it’s a crap that work like you want it to be. Unlike *X.
Martin, forceful termination of the explorer.exe process is not necessary to before starting explorer.exe again to notice Explorer shell related changes made via direct modification of the Windows registry. If the Explorer shell is simply closed, the Explorer process can still be started and shell changes observed.
The User Interface to close the Explorer shell is not obvious, but from Windows 2000, Windows XP, Windows Server 2003, Windows Vista, and Windows 7 family operating systems, it can be done by selecting “Cancel” form the “Shut Down Windows” dialog box while holding the Ctrl, Alt, and Shift keys.
wow! you just blew me away with this.
thank you, that’ll become handy
make it
taskkill.exe /f /im explorer.exe && START explorer.exe
then you wont have your cmd remaining open
Great, thanks for your comment!