Volume 2 is a convenient Windows Volume Changer
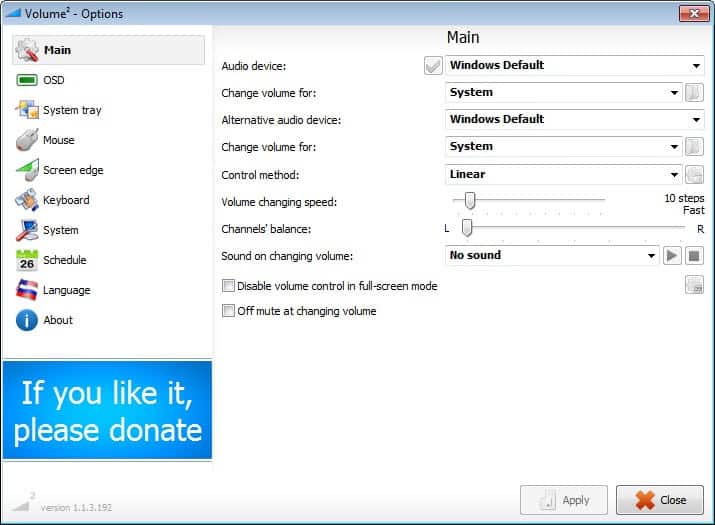
When it comes to changing the volume of sound in Windows, users are left with three main options. They can try and change the sound using application settings, use Windows sound controls for it, or change the sound on their audio output device directly. If you are only left with the controls that Windows provides, you may have noticed that it is not that comfortable to change the sound volume often or quickly.
That's where the free program Volume 2 enters the picture as it adds several options to control the volume of sound in the Windows operating system. You will spend some time going through all the options the application provides on first run, just to understand all the things that it is making available.
Activated by default are options to use the system tray icon of the program and the mouse wheel while the mouse cursor is hovering over the taskbar of the system. The latter is a convenient option to change the volume with a single flick of the mouse wheel.
Those are not the only options though, but all remaining ones need to be activated before they become available. Screen Edge for instance allows you to change the volume when you move the mouse along the edge of selected screens. And then there are options to create keyboard shortcuts for the following actions:
- Volume up or down
- Volume mixer
- Open Volume 2
- Mute on or off
- Open Playback devices
- Standard Regulator
Another interesting option is the scheduler that you can use to run various actions automatically. This includes changing the volume, but also the brightness or running a program. The run options are very extensive: from running once to running on start of the system, when the audio device changes or after an application has been run.
The majority of options can be configured extensively. The option to change the sound volume when you rotate the mouse wheel over the taskbar for instance can be modified in several ways. You can first select to change the taskbar location to several others including the desktop, window caption, anywhere on the screen or the system tray. In addition, you can add mute on middle-mouse button click as an option, and add a key to the volume changing process to avoid accidental volume changes.
Volume 2 allows you further to modify the volume changing granularity and pick an primary and alternative audio device.
Closing Words
This is definitely one of the better sound volume programs for the Windows operating system. It is fully compatible with all recent versions of Windows, and available as a portable version and installer. Best of all: the programs memory footprint is really low as well.
Advertisement
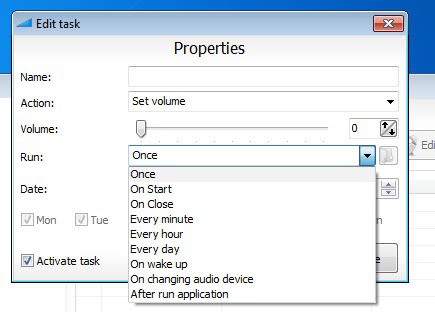





















Many thanks!
This looks useful. But audio control is still incredibly primitive. It is one of the areas of the computer experience where we’ve seen the least progress in the last decade. Consider two seemingly simple tasks:
1. output audio from one application, browser, to one set of speakers and at the same time from another application, VLC, to another set of speakers.
2. output audio from one application to two sets of speakers at the same time, in sync.
Task 1 used to be possible in Win 7 through these steps: activate one audio device A, start VLC and play the video, switch to audio device B, play sound/video in browser. The browser outputs sound to whatever audio device is active at the moment. But VLC used to be locked to the audio device that was active when the video began to run. But now VLC since some time back also switches output device at the moment you change it even if the video is already playing.
The only way to achieve task 2 I’ve seen is through an application called Virtual Audio cable but it is pretty expensive and the trial was a hassle to set up and I never got it to work well (it crashed every few minutes).
I still hope for a simple program with a smart gui that lets me drag and drop audio sources (applications) onto output devices in whatever combination I want. It should visualize the settings through lines (cables) from sources to devices. So to play browser sounds on two speaker systems I would simple drag and drop the browser icon in the application onto the icons of the two output devices (speaker systems).
That doesn’t sound very complex for a modern computer to accomplish. But for some reason it is still a dream on the Windows system.
An alternative is Volumouse from NirSoft. I used this until I learned about 7 Taskbar Tweakers ability to change the volume per mouse wheel too.
Seban it is definitely a great application and alternative.
Wow, I never knew the chore of controlling Windows sound volume could attain such newfangled heights of involvement!
On my desktop, I can nearly instantaneously accomplish this with infinite precision by rolling my trackball’s scroll wheel to adjust Spider player’s output (when listening to music), dragging one of the mixer sliders on the auto-hide tray… or, even faster, by manually rotating the X-Fi X-Mod’s or Altec Lansing speaker’s knob.
Thanks for providing such great insight. Duh, I must be growing old :o|…
My Creative speaker’s knob is near my computer case, which is right underneath my LCD tv connected as the secondary monitor. My main display monitor, keyboard and mouse is on the other side of my living room in a desk, so this application makes sense because the tray icon is kinda hard to deal with fast enough when in some videos or applications the sound comes blasting through the speakers at full volume waking up everybody in the building. It’s not that hard to acknowledge how great and handy this application is, you just have to quickly scroll down/up your middle mouse in the Windows taskbar. Don’t be so harsh :)