How to quickly switch between themes in Windows
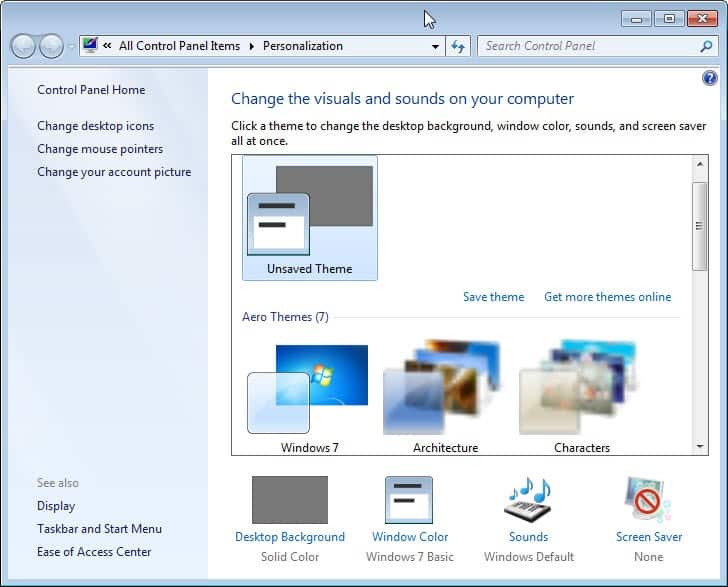
Microsoft changed the way basic themes are delivered in Windows 7. The new theme engine basically provides the themes as .theme files that just need to be double-clicked to be installed and activated on the system. Normally when you want to change themes in Windows, you would right-click on the desktop, select personalize from the options, wait for the the personalization control panel applet to load, to select the theme that you want to activate with a single left-click on the theme's listing.
You can alternatively click on Start > Control Panel and open the personalization applet from there.
Fast Theme Switching
If you are switching themes regularly, you may prefer a faster way of doing so. Instead of having to go through a series of menus to switch to another theme, you can simply use theme shortcuts to do so. One option here is to place theme shortcuts on the desktop or another location that you have access to so that you can quickly switch to themes from that location.
Here is how it works:
- Themes are stored in two different locations. You find custom installed themes in \Users\username\AppData\Local\Microsoft\Windows\Themes\. Make sure you replace username with the name of the user account you are working with. Windows default themes on the other hand are located in C:\Windows\Resources\Themes\ instead
- To create a theme shortcut, you right-click the theme file that you are interested in, and select the create shortcut context menu option. For themes in the Windows folder, you will receive a message that the shortcut can't be saved into the folder giving you the option to abort the operation or place it on the desktop. Shortcuts can be created in the AppData folder though, but you can simply move them to another location that you want the shortcut to be available in.
All you need to do then is to double-click the theme shortcut to switch to it in the operating system.
Please note that this is only working under Windows 7 or newer versions of the Windows operating system. Have another theme related tip? Share it in the comments.
Advertisement
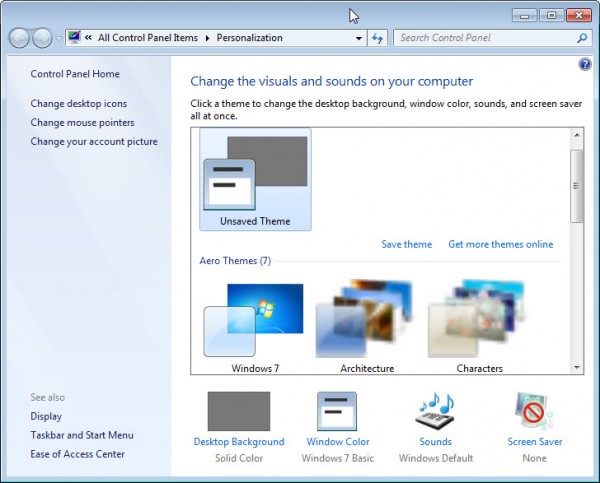
















How do i avoid the Themes-Switching Window to open when applying a new design ?
Is there any way to stop the Themes window popping up when you load up the theme via shortcut?
Nvidia always dulls my theme down for performance when gaming etc, so I made a shortcut icon to change my theme back.. But its annoying for it to open up the Appearance dialogue window.. D’you know any way to change it?
its good but i want hacks also of win 7