Quickly Enable or Disable HTML Messages In Thunderbird
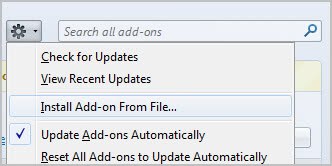
One of my security and privacy recommendations for desktop email users is to disable HTML emails. This basically turns every email that you receive into a plain text email that does not load anything from third party servers. Once in a while though you may stumble upon an email that you need or want to view in HTML. If you have disabled HTML you'd have to enable it again by going to View > Message Body As > Original HTML or Simple HTML to do that. And once you have finished reading the message, you need to perform the very same steps to disable HTML for all emails again.
Sebastian recommended the HTML Temp add-on for the Thunderbird email client to switch HTML messages in Thunderbird on or off more effortlessly.
Download HTML Temp from the official Thunderbird add-ons repository. Once it has been downloaded open up the email client and click on Tools > Add-ons to open the add-ons manager. Click on the options icon on the left of the search all add-ons form there and select Install Add-on from file from the context menu.
Select the downloaded add-on on your local computer and install it in the email program. You need to restart Thunderbird before it becomes available.
The add-on adds the current message display preference in the lower right corner of the status bar. You can now right-click on it to switch to Simple HTML or Original HTML whenever you need to view a message in HTML. Once you are done you use the same method to switch back to plain text messages.
The add-on allows you to move a button with the same functionality to one of the toolbars. This can be helpful if you have disabled the status bar in the program or prefer to click on the button in the header area of the email client.
Update: Sebastian mentioned that the toolbar button behaves different from the status bar button. When you click the toolbar button HTML will be enabled only for the active email and no other. This means that you do not have to click again to restore the plain text message view.
Advertisement





















Great feature, Martin. Thanks.
As a Thunderbird user, you may be aware that when TB loads each e-mail, it gives you the option to view it as is, or to view/read the e-mail in full.
There’s an Icon on the right side of each e-mail, which give you the choice.
Thanks again for all your tips!
Wow I got mentioned in an article :D
One remark though:
The beauty of the button in the toolbar is that after using it to switch to html, this change just applies to the current watched mail. After choosing another mail, the status is no html again. So you don’t have to switch back manually. The html on status is just temporarily assigned to one mail
Sebastian, now that is much better. Off to add that to the article.