How To Find Out Your Computer's IP Address
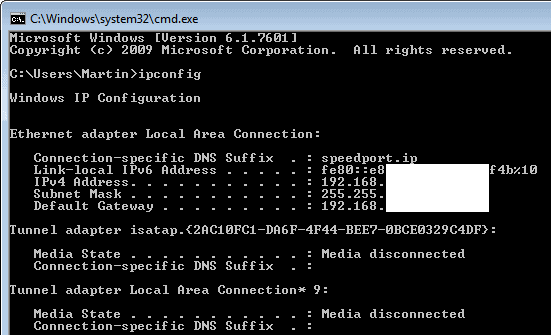
I have received two emails in the past week from users who asked me for an easy way of finding their computer's IP address. Instead of replying to each user individually I made the decision to write it up here on Ghacks so that other users who were wondering about the same thing could benefit from it as well.
It first needs to be mentioned that your computer may have multiple IP addresses. That's the case for instance if you are currently connected to the Internet (which you may be since you are reading this text here) or if you have multiple network cards installed.
Each network card on your computer has a local IP address assigned to it. Plus, you get an IP address assigned to your computer whenever you connect to the Internet. The local IP address is only visible in the local network, for instance if a second computer in the network wants to communicate with yours. The Internet IP address on the other hand is often temporarily assigned, especially if you are on dial-up, DSL or cable.
Both local and Internet IP addresses look similar, each with four numbers separated by three dots. The core difference is that local IP addresses can only be accessed locally.
The easiest way to find out about your computer's IP addresses is to use the ipconfig tool. Start the Windows command line with the hotkey Windows-r, typing cmd and the enter key.
Type ipconfig, or ipconfig /all for a detailed listing.
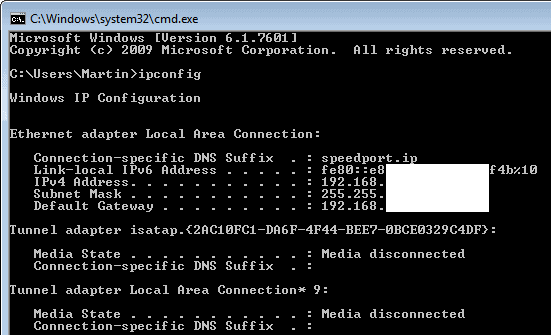
- IPv4 Address: This is the local IP address of the network card
- Default Gateway: This is the local IP of a router or other device that is used for connections (for instance to the Internet).
You cannot display the IP address that your computer has received from the ISP this way though. To find out my computer's IP address I open https://www.ghacks.net/ip/ in a web browser of choice.
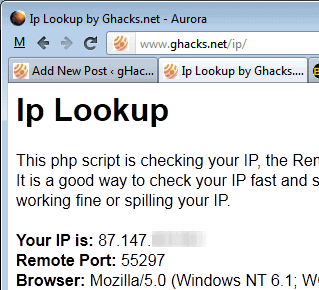
Your IP address will be shown to you along with the port and browser information. And that's how you look up your computer's IP address.
Advertisement
















nice trick
This is only for your lan settings, you can find your real ip anywere online, ie. whatsmyip.com, ect.
Cool, I’ll give it another try on my site. Thanks Martin.
thats a handy page to create. can you post the php source for your page?
a wee bit of googling-action and i see it must be the following php echo commands:
but how do i put them together to make a nice page?
commands (hopefully ghacks wont filter them out this time :
$_SERVER[‘REMOTE_ADDR’]
$_SERVER[‘HTTP_USER_AGENT’]
$_SERVER[‘HTTP_REFERER’];
You basically use variables and then the echo command to return the information to the user.
$ip=$_SERVER['REMOTE_ADDR'];
$port=$_SERVER['REMOTE_PORT'];
$browser=$_SERVER['HTTP_USER_AGENT'];
$referer=$_SERVER['HTTP_REFERER']